Sådan bruger du funktionen Nedre og Øvre i Excel
I Microsoft Excel er øvre(Upper) og nedre(Lower) funktioner tekstfunktioner. Den nedre funktions formål er at konvertere tekst til små bogstaver(lowercase) , og den øvre(Upper) funktion konverterer tekst til store bogstaver(uppercase) .
Funktionen Syntaks(Syntax) for Upper og Lower _
Formlen for den nederste funktion er LOWER (tekst) og for Upper er UPPER (tekst).
Nederste
Tekst: Den tekst, du vil konvertere til små bogstaver. Det er påkrævet.
Øverst
Tekst: Den tekst, du vil konvertere til store bogstaver. Det er påkrævet.
I denne øvelse vil vi forklare, hvordan du bruger funktionen Lavere til at konvertere tekst til små bogstaver og funktionen Øvre(Upper) til at konvertere tekst til store bogstaver.
Brug funktionen Lavere(Use Lower) til at konvertere tekst til små bogstaver i Excel
Åbn Excel.
Skriv(Write) tekst med store bogstaver i cellen eller cellerne.

Indtast i den celle, hvor du vil placere resultatet, =LOWER(A2) .
A2 er den celle, der indeholder den tekst, du vil konvertere til små bogstaver.

Tryk(Press) på enter og du vil se resultatet.
For at få de andre resultater skal du trække udfyldningshåndtaget ned.
Der er to andre metoder til at bruge denne funktion.

Metode et er at klikke på fx- knappen øverst til venstre i regnearket.
Dialogboksen Indsæt funktion(Insert Function) vil poppe op.
Inde i dialogboksen i sektionen Vælg en kategori(Select a Category) skal du vælge Tekst(Text) fra listeboksen.
I sektionen Vælg en funktion(Select a Function) skal du vælge den nederste(Lower) funktion fra listeboksen.
Så OK.

En funktionsargument(Function Arguments) -dialogboks vises.
Indtast A2 i tekstboksen(Text) i dialogboksen.
Så OK .

Metode to er at klikke på fanen Formler(Formulas ) og vælge knappen Tekst(Text) i gruppen Funktionsbibliotek(Function Library) .
Vælg Lowe r-funktionen fra listen.
En dialogboks med funktionsargumenter vil dukke op.(Function Arguments)
Følg(Follow) metode et for trinene til dialogboksen Funktionsargumenter(Function Arguments) .
Brug øvre(Use Upper) funktion til at konvertere tekst til store bogstaver i Excel
Indtast(Enter) små bogstaver i cellen eller cellerne.

Indtast i den celle, hvor du vil placere resultatet, =UPPER(A2) .
A2 er den celle, der indeholder den tekst, du vil konvertere til store bogstaver.

Tryk(Press) på enter og du vil se resultatet.
For at få de andre resultater skal du trække udfyldningshåndtaget ned.
Der er to metoder til at bruge den øverste funktion.
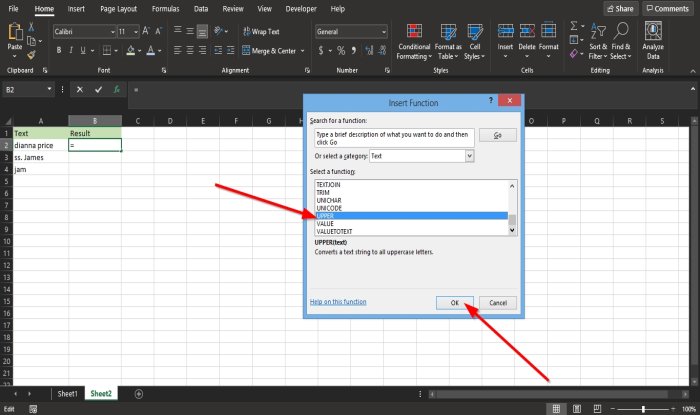
Metode et er at klikke på fx- knappen øverst til venstre i regnearket.
Dialogboksen Indsæt funktion(Insert Function) vises.
Inde i dialogboksen i sektionen Vælg en kategori(Select a Category) skal du vælge Tekst(Text) fra listeboksen.
I sektionen Vælg en funktion(Select a Function) skal du vælge den øverste(Upper) funktion fra listeboksen.

En funktionsargument(Function Arguments) -dialogboks vises.
Indtast A2 i tekstboksen(Text ) i dialogboksen.
Klik derefter på OK .

Metode to er at klikke på fanen Formler(Formulas) og vælge knappen Tekst(Text) i gruppen Funktionsbibliotek(Function Library) .
Vælg den øverste(Upper) funktion fra listen.
En dialogboks med funktionsargumenter vil dukke op.(Function Arguments)
Følg(Follow) metode et for trinene til dialogboksen Funktionsargumenter(Function Arguments) .
Det er det!
Læs nu(Now read) : Sådan bruger du IMPOWER-funktionen i Excel(How to use the IMPOWER function in Excel) .
Related posts
Sådan bruger du Percentile.Exc-funktionen i Excel
Sådan bruger du NETWORKDAYS-funktionen i Excel
Sådan tælles antallet af Ja eller Nej-poster i Excel
Excel, Word eller PowerPoint kunne ikke starte sidste gang
Sådan bruger du funktionen Automatisk datatype i Excel
Sådan bruger du funktionen VÆLG i Excel
Sådan bruges DCOUNT- og DCOUNTA-funktionen i Excel
Sådan opretter og bruger du formularkontrolelementer i Excel
Sådan bruges MID- og MIDB-funktionen i Microsoft Excel
Sådan tilføjer du en trendlinje i Microsoft Excel-regneark
Sådan ændres farven på Excel-regneark Tab
Sådan bruges Duration Financial Function i Excel
Run-time error 1004, Kan ikke køre makroen i Excel
Hvordan beregner du procentvis stigning eller fald i Excel?
Sådan tilføjes eller summeres tid i Microsoft Excel
Sådan opdeles en kolonne i flere kolonner i Excel
Beregn standardafvigelse og standardfejl for gennemsnittet i Excel
Sådan bruger du funktionen HLOOKUP i Microsoft Excel
Sådan låser du celler i Excel-formlen for at beskytte dem
Sådan bruger du funktionerne Find og FindB i Excel
