Sådan bruger du funktionen VÆLG i Excel
Funktionen VÆLG(CHOOSE) i Microsoft Excel er en opslags- og referencefunktion(Lookup and Reference) , og dens formål er at vælge en værdi fra en liste over værdier. Funktionsformlen VÆLG(CHOOSE) er CHOOSE(index_num, value 1, [value 2]..).
- Index_num : Værdien der skal vælges, dette er påkrævet.
- Værdi1(Value1) : Den første værdi, der skal vælges. Det er påkrævet.
- Værdi 2(Value 2) : den anden værdi at vælge. Det er valgfrit.
Sådan bruger du funktionen VÆLG(CHOOSE) i Excel
Åbn Microsoft Excel .
Opret en tabel, eller åbn en eksisterende tabel.

I denne tutorial har vi en tabel over planter; vi ønsker at finde, hvilken værdi der er ved nummer tre.
I den celle, hvor du vil placere resultatet, skal du indtaste:
=CHOOSE(3, "Tree," "Cactus," "Bulbs")
Tallet tre er Index_num og plantens position.
Træ, kaktus og løg er værdierne(Values) .
Tryk derefter på Enter på tastaturet.

Du vil se resultatet.
Der er to andre metoder til at bruge VÆLG-(CHOOSE) funktionen.

Metode et er at klikke på fx- knappen øverst på regnearket.
Dialogboksen Vælg funktion(Select Function) vil poppe op.
I dialogboksen Vælg en funktion(Select a Function) skal du klikke på rullepilen og vælge Opslag og reference(Lookup and Reference) i afsnittet Vælg en kategori(Select a Category) .
På listen Vælg(Select) en funktion(Function) skal du vælge VÆLG(CHOOSE) på listen.
Så OK .
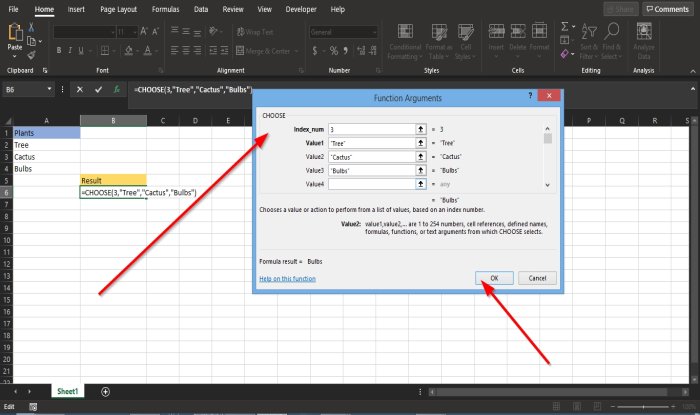
En dialogboks med funktionsargumenter vil dukke op.(Function Arguments)
Indtast tallet tre(Three) i indtastningsfeltet i sektionen Indeks_nummer(Index_num) .
Indtast Træ(Tree) i indtastningsfeltet i sektionen Værdi (Value) én .(one)
I Værdi to(Value two) skal du indtaste Cactus i indtastningsfeltet.
I Værdi tre(Value three) skal du indtaste Bulb i indtastningsfeltet.
Så OK .

Metode to er at klikke på fanen Formler(Formulas) og klikke på knappen Opslag og reference(Lookup and Reference) i gruppen Funktionsbibliotek(Function Library ) .
Vælg VÆLG(CHOOSE) på rullelisten .
En dialogboks med funktionsargumenter åbnes.(Function Arguments)
Følg metode 1 for at se trinene.
Klik derefter på OK .
Vi håber, at denne vejledning hjælper dig med at forstå, hvordan du bruger funktionen VÆLG(CHOOSE) i Excel ; Hvis du har spørgsmål om selvstudiet, så lad os det vide i kommentarerne.
TIP : Dette indlæg vil hjælpe dig, hvis indstillingerne for automatisk udfyldning ikke vises i Excel(Auto Fill options are not showing in Excel) .
Related posts
Sådan bruger du Percentile.Exc-funktionen i Excel
Sådan bruger du NETWORKDAYS-funktionen i Excel
Sådan tælles antallet af Ja eller Nej-poster i Excel
Excel, Word eller PowerPoint kunne ikke starte sidste gang
Sådan bruger du funktionen Automatisk datatype i Excel
Sådan ændres standard filformat til lagring i Word, Excel, PowerPoint
Sådan bruger du Rept-funktionen i Excel
Sådan låser du celler i Excel-formlen for at beskytte dem
Beregn standardafvigelse og standardfejl for gennemsnittet i Excel
Sådan bruges ELLER-funktionen Excel til at bestemme, om en betingelse er sand
Sådan indsættes og beregnes formler og funktioner i Excel
Sådan opretter du en turneringsbracket i Windows 11/10
Sådan ændres farven på Excel-regneark Tab
Sådan tælles dublerede værdier i en kolonne i Excel
Hvordan beregner du procentvis stigning eller fald i Excel?
Sådan opretter og bruger du formularkontrolelementer i Excel
Hvordan fjerner jeg skrivebeskyttet fra et Excel-dokument?
Sådan bruger du DGET-funktionen i Excel
Sådan bruges Duration Financial Function i Excel
Sådan flettes og ophæves celler i Excel
