Sådan bruger du Google Duo på Windows-pc
Det er et velkendt faktum, at Google stræber efter at være bedst til alt, hvad det gør. I en verden, hvor videoopkaldsapplikationer er den vigtigste vare, var Google Duo en velkommen forandring, der i modsætning til andre apps leverede den højeste kvalitet af videoopkald. I starten var appen kun tilgængelig til smartphones, men med den stigende brug af pc'er har funktionen fundet vej til den større skærm. Hvis du vil opleve videoopkald i høj kvalitet fra dit skrivebord, er her en guide til at hjælpe dig med at finde ud af, hvordan du bruger Google Duo på din Windows-pc.(how to use Google Duo on your Windows PC.)
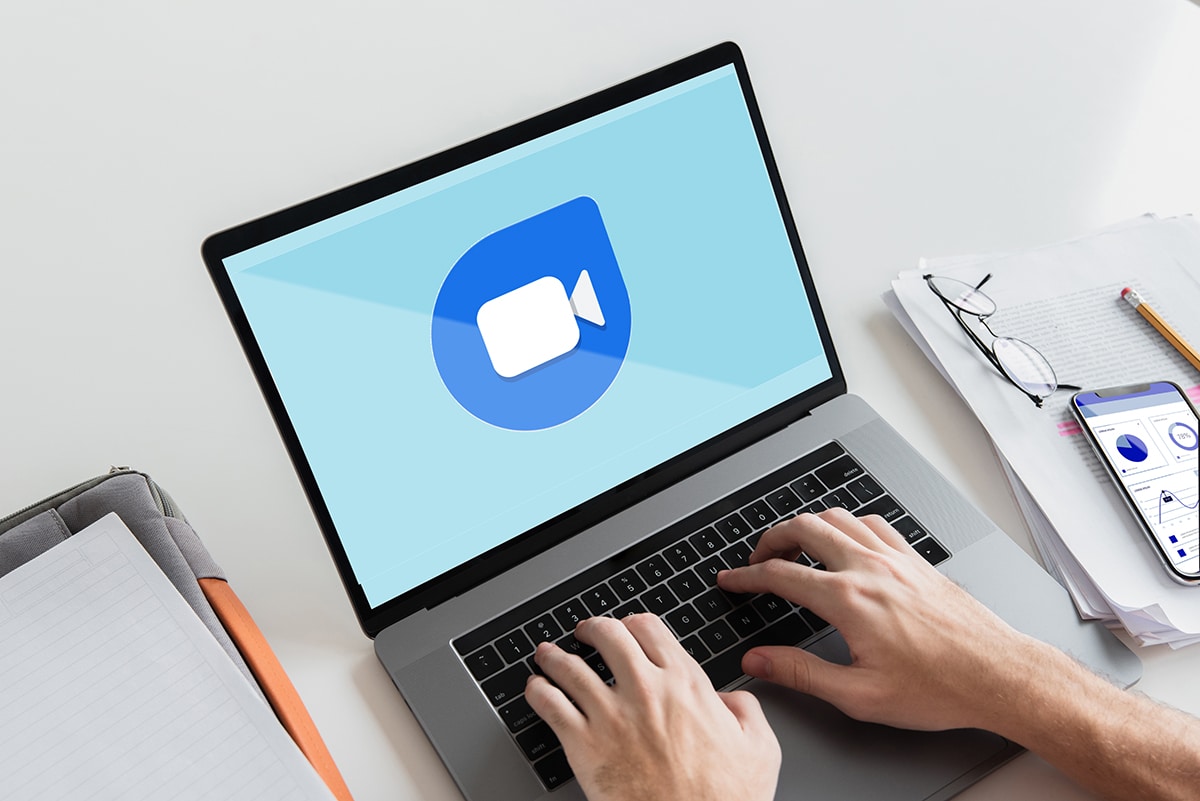
Sådan bruger du Google Duo på Windows-pc(How to Use Google Duo on Windows PC)
Metode 1: Brug Google Duo til internettet(Method 1: Use Google Duo for Web)
'Google Duo for Web' fungerer på samme måde som WhatsApp Web(‘Google Duo for Web’ works similar to WhatsApp Web) , men giver brugerne mulighed for at foretage videoopkald via deres browser. Det er en yderst praktisk funktion, der lader dig tale med dine venner fra den større skærm på din pc. Sådan kan du bruge Google Duo på din pc:(Here’s how you can use Google Duo on your PC:)
1. Besøg(visit) den officielle hjemmeside for Google Duo i din browser.(Google Duo.)
2. Hvis du ikke har logget ind med din Google- konto i din browser, skal du muligvis gøre det her.
3. Klik først på 'Prøv Duo for web',(click on ‘Try Duo for web’) og log ind med dine Google-legitimationsoplysninger.(log in with your Google credentials.)
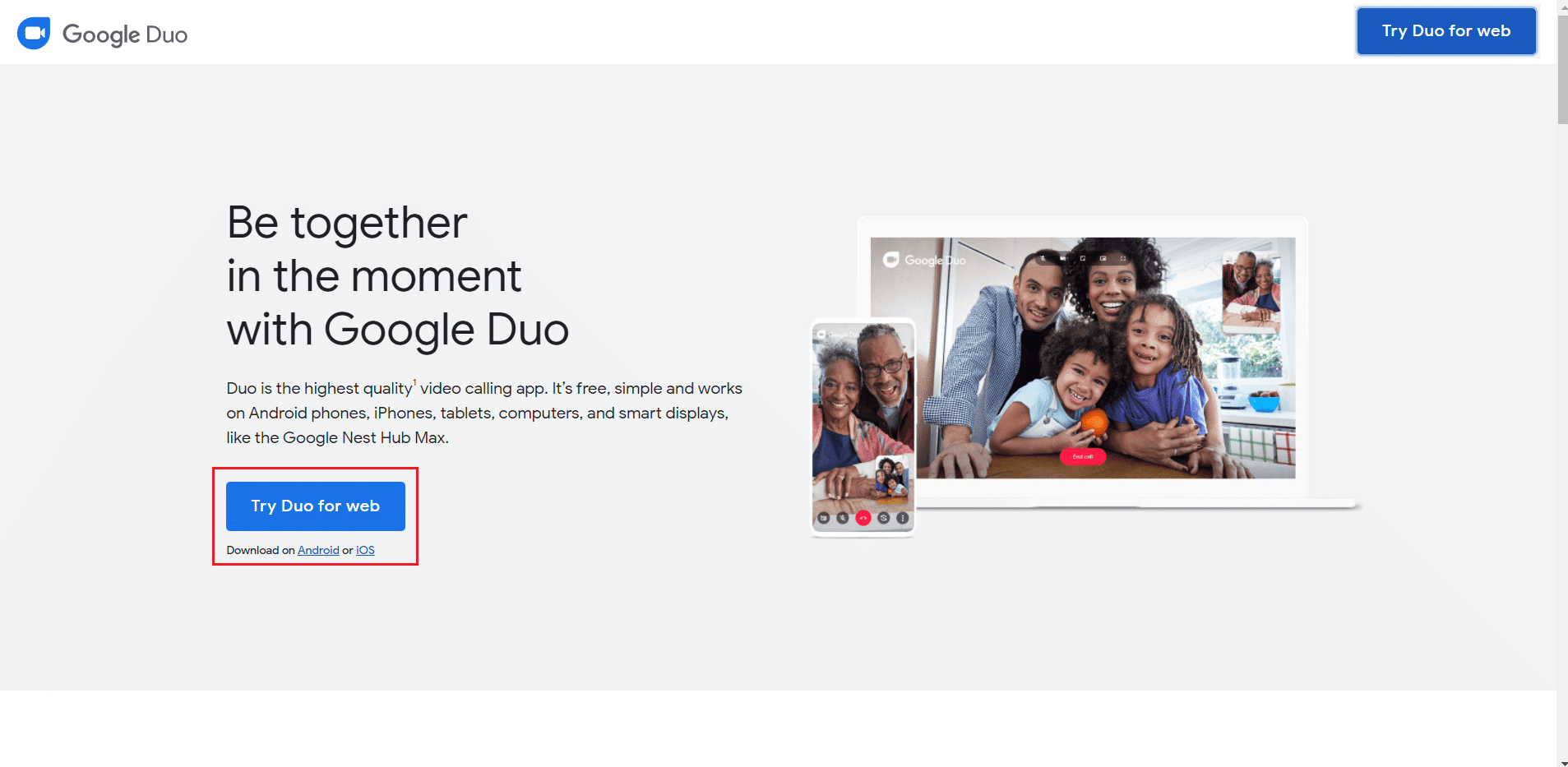
4. Når dette er gjort, bliver du omdirigeret til Duo- siden.
5. Hvis dine kontakter er synkroniseret med din Google- konto, vises de på Google Duo- siden. Du kan derefter starte et opkald eller lave en Duo -gruppe til gruppeopkald.
Metode 2: Installer webside som applikation(Method 2: Install Webpage as Application)
Du kan tage webfunktionen et skridt videre og installere den som en applikation på din pc. Muligheden for at installere en webside som en applikation bliver mere og mere populær.
1. Åbn Google Chrome på din pc, og sørg for, at din browser er opdateret(browser is updated) til den nyeste version.
2. Gå igen til Google Duo - webstedet. I øverste højre hjørne af URL - linjen bør du se et ikon, der ligner en skrivebordsskærm med en pil(desktop screen with an arrow) tegnet hen over den. Klik(Click) på ikonet for at fortsætte.
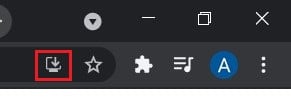
3. Der vises en lille pop-up, der spørger, om du vil installere appen; klik på Installer,( on Install,) og Google Duo -appen installeres på din pc.
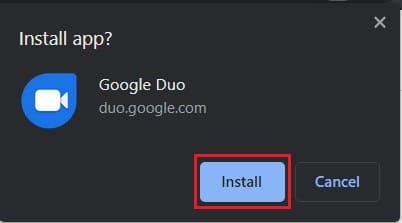
Hvis du bruger Microsoft Edge i stedet for Chrome , kan du stadig installere Google Duo som en applikation på din pc:
1. Åbn Google Duo- siden, og log ind med din Google-konto.( your Google account.)
2. Klik på de tre prikker( on the three dots) i øverste højre hjørne af skærmen.

3. På listen over muligheder, der vises, skal du placere markøren over 'Apps'- indstillingen og derefter klikke på Installer Google Duo.(click on Install Google Duo.)
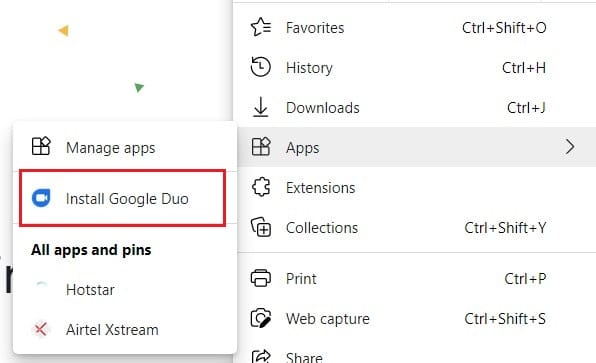
4. Der vises en bekræftelse, klik på Installer,(click on Install,) og Google Duo installeret på din pc.
Læs også: (Also Read: )9 bedste Android-videochatapps(9 Best Android Video Chat Apps)
Metode 3: Installer Android-versionen af Google Duo på din pc(Method 3: Install the Android version of Google Duo on your PC)
Mens Google Duo for Web tilbyder de fleste af de grundlæggende funktioner leveret af appen, mangler den de funktioner, der følger med Android - versionen. Hvis du vil bruge den originale Android - version af Google Duo på dit skrivebord, kan du installere Google Duo på din computer sådan her:( install Google Duo on your computer:)
1. For at køre Android - versionen af Duo på din pc skal du bruge en Android-emulator . Selvom der er mange emulatorer derude, er BlueStacks den mest populære og pålidelige. Download softwaren(Download the software) fra det givne link og installer den på din pc.
2. Når BlueStacks er installeret, skal du køre softwaren og logge på(sign in) med din Google-konto.

3. Du kan derefter tjekke Play Butik(Play Store) og installere (install the )Google Duo-appen(Google Duo app) til din enhed.
4. Google Duo -appen vil blive installeret på din pc, så du kan udnytte alle dens funktioner fuldt ud.
Ofte stillede spørgsmål (ofte stillede spørgsmål)(Frequently Asked Questions (FAQs))
Q1. Kan Google duo bruges på en pc?(Q1. Can Google duo be used on a PC?)
Mens funktionen oprindeligt var utilgængelig, har Google nu lavet en webversion til Google Duo , der giver folk mulighed for at gøre brug af videoopkaldsapplikationen via deres pc.
Q2. Hvordan føjer jeg Google Duo til min computer?(Q2. How do I add Google Duo to my computer?)
Google Chrome og Microsoft Edge , de to mest populære browsere til Windows , giver brugerne mulighed for at konvertere websider til fungerende applikationer. Ved at bruge denne funktion kan du tilføje Google Duo til din pc.
Q3. Hvordan installerer jeg Google duo på Windows 10 bærbar?(Q3. How do I install Google duo on Windows 10 laptop?)
Mange Android -emulatorer på internettet giver dig mulighed for nemt at bruge smartphone-apps på din pc. Ved at bruge BlueStacks , en af de mest populære Android -emulatorer, kan du installere den originale Google Duo på din Windows 10-pc.
Anbefalede: (Recommended: )
- Sådan kører du iOS-apps på Windows 10-pc(How to Run iOS Apps On Windows 10 PC)
- 8 måder at ordne Instagram-videoopkald, der ikke virker(8 Ways To Fix Instagram Video Call Not Working)
- Sådan bruger du Netflix Party til at se film med venner(How to Use Netflix Party to Watch Movies with Friends)
- Sådan kontrolleres RAM-hastighed, -størrelse og -type i Windows 10(How to check RAM Speed, Size, and Type in Windows 10)
Vi håber, at denne vejledning var nyttig, og at du var i stand til at bruge ( use) Google Duo på Windows PC(Google Duo on Windows PC) . Hvis du stadig har spørgsmål vedrørende denne artikel, er du velkommen til at stille dem i kommentarfeltet.
Related posts
Sådan blokerer og fjerner du blokering af et websted på Google Chrome
Sådan rettes fejlen Google Drive Adgang nægtet
Sådan anbringes en pin på Google Maps (mobil og computer)
Sådan skifter du til OpenDNS eller Google DNS på Windows
Sikkerhedskopier og gendan dine bogmærker i Google Chrome
Sådan deaktiveres Sticky Corners i Windows 10
Oprettelse af en komplet systemimage-backup i Windows 10 [Den ultimative guide]
Sådan eksporteres gemte adgangskoder fra Google Chrome
Rette NVIDIA Kontrolpanel, der ikke åbner
5 måder at starte din pc i fejlsikret tilstand
Sådan ændres mit Google-billede til animeret GIF
Ret høj CPU-brug af tjenestevært: Lokalt system
Ret fejl 0X80010108 i Windows 10
3 måder at kombinere flere internetforbindelser på
Ret Google Meet Grid View-udvidelsen
Deaktiver Pinch Zoom-funktionen i Windows 10
Ret Google Chrome åbner automatisk på Windows 10
Sådan fjerner du mest besøgte websteder på Google Chrome
Fix Windows kunne ikke fuldføre formateringen
Sådan sletter du en diskenhed eller drevpartition i Windows 10
