Sådan bruger du Google Fotos-appen
Billeder er minder, og man bør altid have en backup af alle vigtige billeder og videoer for at værne om minderne i fremtiden. Når vi taler om at sikkerhedskopiere billederne og videoerne, er skylagring det, vi først tænker på. Google Fotos(Google Photos) er en af de bedst kendte cloud storage-tjenester.
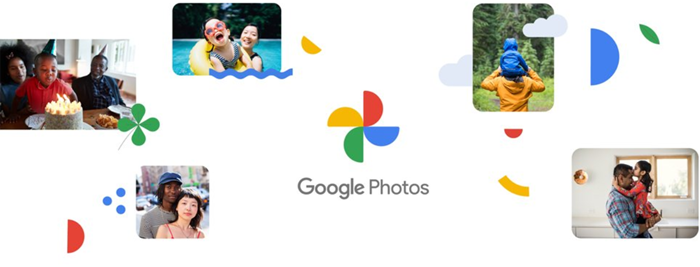
Google Photos(Google Phots) sikkerhedskopierer automatisk alle dine fotos og videoer taget på din Windows -pc, iPhone, iPad, Android , Mac -computere, forudsat at du har en aktiv internetforbindelse og er forbundet med Google Fotos(Google Photos) . I modsætning til andre fotolagringstjenester gemmer Google Fotos(Google Photos) dine billeder og videoer i fuld HD-opløsning uden at komprimere dem.
Billeder omkring os kan bruges på måder, vi ikke engang overvejer, men det kan være svært at håndtere dem. Google Fotos(Google Photos) er blevet re-designet til at tage sig af dette problem. Den fornyede version af tjenesten tilbyder en af de bedste måder at vise folk, hvordan du forestiller dig verden eller et bestemt øjeblik uden at bruge ord. Denne trin-for-trin guide viser dig, hvordan du kommer i gang og bruger den netop nydesignede Google Fotos-app(Google Photos app) på din smartphone.
Ud over at administrere billeder og videoer hjælper Google Fotos(Google Photos) -appen os med at opdage menneskers unikke og forskelligartede perspektiver. Som sådan er det blevet mere end blot en app til at administrere dine billeder, det er blevet hjemmet til dit livs minder.
Sådan bruger du Google Fotos-appen
Du kan komme i gang med Google Fotos(Google Photos) ved at downloade og installere det enten på din iOS-enhed eller Android -enhed. Der er også en webversion af appen, som kan bruges på en Mac eller en pc.
- Til Google Fotos-appen,
- Start appen på din smartphone.
- Vælg den ønskede fane for at administrere dine billeder eller videoer.
- Brug Memories
- I tilfælde af webversionen skal du gå til Google Fotos(Google Photos) .
- Vælg den ønskede fane fra sidebjælken for at administrere indhold eller
- Opret eller upload nyt indhold.
Vi bruger appen på både smartphone og pc!
Start appen, vælg den ønskede fane, der vises nederst på smartphone -skærmen. Appen viser 3 faner, nemlig
- Fotos(Photos) – giver direkte adgang til dine billeder(Photos) . Markerer(Marks) vigtige begivenheder og viser dem i en tidslinjevisning(Timeline) .
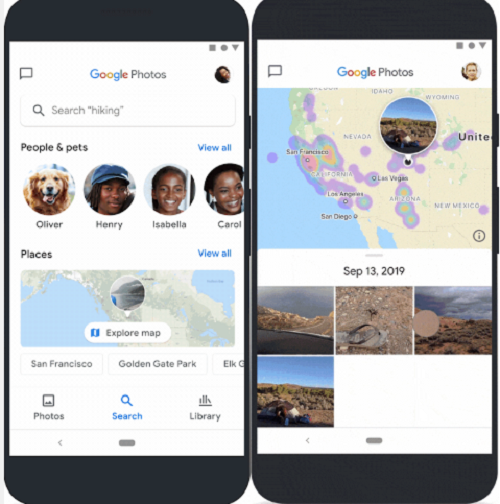
- Søg(Search) – Lader(Lets) dig finde billeder med personer eller kæledyr, du har tagget, steder, du har besøgt og mere. Du kan endda udforske de steder(Places) , du har besøgt på Maps , via Google Fotos(Google Photos) .
- Bibliotek(Library) – samler indholdet i separate kategorier såsom favoritter, hjælpeprogrammer og mere.
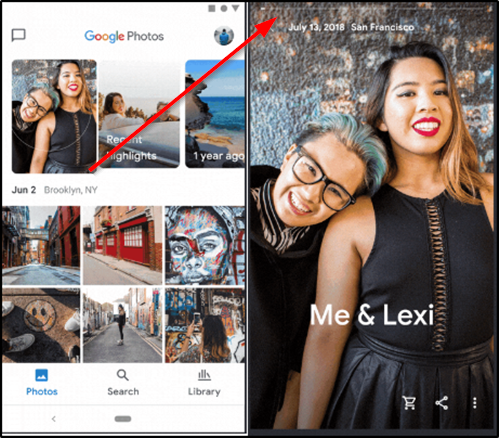
Vælg den ønskede fane for at administrere indholdet. Bemærk(Please) venligst, at fanen 'For dig' ikke længere er synlig, da den er blevet erstattet af ' Memories '.
For at få adgang til den skal du trykke på ' Fotos(Photos) ' og vælge en hukommelse fra toppen.
Du kan downloade Google Fotos til iOS og Android .
Læs:(Read:) Bedste Google Fotos tips og tricks(Google Photos tips and tricks) til at redigere billeder.
Bruger Google Fotos webversion
For webversionen, gå til Google Fotos(Google Photos) .
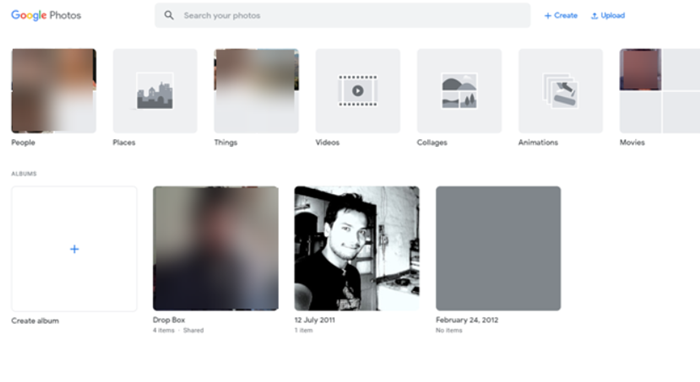
Vælg den ønskede fane fra venstre sidebjælke. Ligesom smartphone -appen har webversionen 3 faner, nemlig Fotos(Photos) , Søg(Search) og Bibliotek(Library) , men viser dem på en sidebjælke til venstre side. Du kan bruge det til at få adgang til det lagrede indhold eller Create/upload nyt indhold.
Du kan vælge at oprette et nyt album , delt album(Shared Album) , filmanimation , collage . Du skal blot(Simply) klikke på knappen ' Opret(Create) ' ved siden af linjen ' Søg(Search) ' og følge instruktionerne på skærmen. Hvis du gerne vil uploade en ny foto- eller videosamling, skal du også bruge knappen ' Upload '.
Hvis du elsker at klikke på billeder med din smartphone, gemme og dele dem med dine venner, er Google Fotos(Google Photos) et godt værktøj at prøve. Se de nye funktioner i Google Fotos(new features in Google Photos) .
Relateret læsning: (Related read:) Sådan synkroniseres Google Drev og Google Fotos(How to sync Google Drive and Google Photos) .
Related posts
Bedste Google Fotos tips og tricks til at redigere billeder på nettet
Seneste funktioner i Google Fotos-appen til iOS og Android
Sådan bruger du kraftfulde billedsøgningsværktøjer, der er tilgængelige på Google Fotos
Sådan deaktiverer eller aktiverer du Google Fotos ansigtsgenkendelse
Google Backup and Sync Tool giver dig mulighed for at sikkerhedskopiere filer til Drev og billeder
Sådan tilføjer du kendte ansigter til Google Fotos for nem søgning
Sådan tilføjer du favoritter til Photos-appen i Windows 11/10
Hvad er Google-appen, og hvordan man bruger den
Sådan bruger du Windows 10 Fotos-appen - Tips og tricks
Sådan synkroniserer du Google Drev og Google Fotos
4 måder at minimere databrug i YouTube-appen
Foto: Gratis billedredigeringsapp til Windows 10
Et kig på Google Messages-appen til Android. Er det godt?
Sådan opretter du en video fra billeder ved hjælp af Photos-appen i Windows 11/10
Sådan flyttes billeder fra iCloud til Google Fotos
Sådan får du vist billeder som et diasshow på Windows 10
Sådan bruger du Google Jamboard-appen
Sådan tilføjes 3D-effekter og animeret tekst i Photos-appen i Windows 10
Samsung Pay vs. Google Pay: Hvilken er den bedste mobilbetalings- og tegnebogsapp?
Sådan konfigurerer du Picasa med Google+ Fotos
