Sådan bruger du Google Play Butik til at installere apps og spil til Android
Lige siden Android første gang så dagens lys, har apps og spil styret smartphonens økosystem, og Googles (Google)Play Store er stedet, hvor man kan installere de nyeste apps og spil og få adgang til andet digitalt indhold. Du kan få en ny browser, en e-mail-klient til dine beskedbehov, din foretrukne sociale medie-app eller de mest populære spil til at konkurrere med dine venner. Denne vejledning lærer dig, hvordan du finder, får vist detaljer om og installerer en app fra Google Play Butik(Google Play Store) på din Android - smartphone eller -tablet:
Første(First) ting først: Opret forbindelse til en Google-konto(Google Account) for at bruge Play Butik(Play Store)
Google skabte et appmarked kaldet Play Store til sit Android -operativsystem. Hvis du vil installere en Google-godkendt app på din Android -enhed, skal du gå gennem Play Butik(Play Store) . Men for at bruge Google Play Butik(Google Play Store) skal du først oprette forbindelse til en Google-konto(Google Account) på din Android -smartphone eller -tablet. For at finde ud af mere om det, læs Sådan konfigurerer du din Google-konto på en Android-enhed(How to set up your Google account on an Android device) . Når du er færdig med det trin, og din konto er tilsluttet, skal du åbne Google Play Butik(open Google Play Store) på din Android -smartphone eller -tablet.
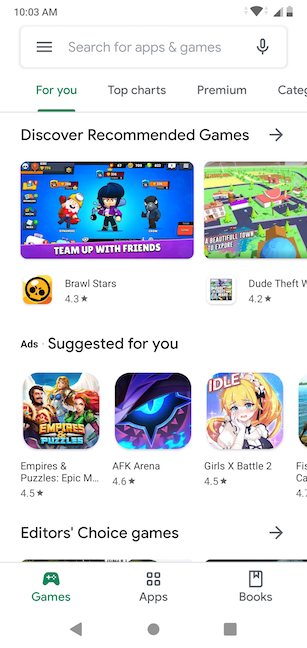
Find den app, du vil installere, i Google Play Butik(Google Play Store)
Du kan bruge Google Play Butik(Google Play Store) til at finde alle de apps og spil, der er godkendt af Google , gratis eller betalt, kategoriseret og mærket i overensstemmelse hermed. Når en udvikler indsender en app eller et spil til Play Butik(Play Store) , beder Google om et minimumskrav til Android -version og eventuelle systemkrav, der er nødvendige for, at enheden kan køre den. Hvis din Android -smartphone eller -tablet ikke opfylder minimumskravene til en app, skal du bruge Play Butik(Play Store)viser det ikke engang til dig, da du ikke er i stand til at køre det alligevel. På lignende måde, hvis en kategori ikke er tilgængelig for dit land, vises den heller ikke. Vi har tre faner nederst på vores skærm, en for hver kategori, der er tilgængelig for os: Spil(Games) , Apps og Bøger(Books) .
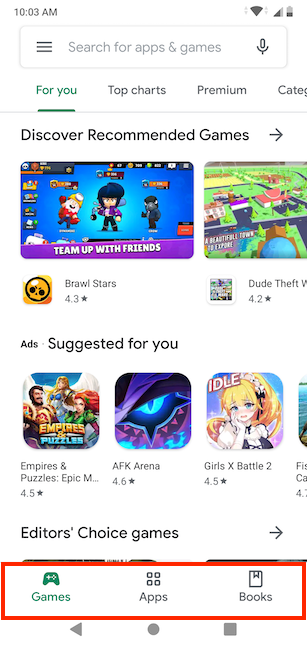
Du kan frit gennemse sektionerne i hver kategori. Tjek de apps og spil, der er anbefalet eller foreslået For dig(For you) , se de øverste diagrammer(Top Charts) , sorter digitalt indhold efter kategorier(Categories) , find ud af redaktørens valg(Editor's Choice) og mere. Hvis du ikke er sikker på, hvad du vil have, er der masser af måder at gennemse de nyeste apps, spil og digitalt indhold på, indtil du finder noget interessant.

Hvis du ved præcis, hvilken app eller spil du leder efter, kan du søge efter den ved at trykke på feltet "Søg efter apps og spil"("Search for apps & games") øverst og skrive dens navn.
Som et alternativ, hvis du foretrækker at bruge Google Assistant , skal du trykke på mikrofonikonet og sige navnet på den app eller det spil, du ønsker.
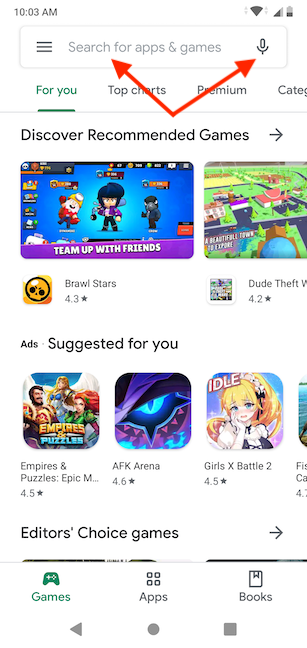
Jeg indtastede Firefox Focus , min yndlingsmobilbrowser - og den app, der blev brugt til at illustrere det meste af denne tutorial, da processen ved installation af en app eller et spil er præcis den samme. Mens du skriver, begynder Play Butik at vise dig forslag fra de tilgængelige apps. (Play Store)Tryk på det resultat, der interesserer dig, eller på knappen Søg(Search) nederst på skærmen.

På den næste skærm kan du installere(Install) appen, hvis du er sikker på dit valg, eller du kan trykke på den for at åbne dens Play Butik(Play Store) - side og lære mere om den. Medmindre du er bekendt med en app, er vores anbefaling først at tjekke appens yderligere oplysninger og finde ud af mere om, hvad du er ved at installere på din Android -enhed.

Hvad kan du finde på en apps Google Play Butik(Google Play Store) - side?
Hver app og spil har en side i Play Butik(Play Store) , og du kan få adgang til den ved at trykke på appens navn. Siden åbnes og viser nogle billeder eller skærmbilleder sammen med grundlæggende oplysninger, der kan hjælpe dig med at få en generel idé om appen, som:

- Navnet på appen, nogle gange efterfulgt af en kort beskrivelse.
- Udvikleren af appen. Du kan trykke på denne for at finde ud af mere om udvikleren og se andre apps, de har gjort tilgængelige i Google Play Butik(Google Play Store) .
- Om appen indeholder annoncer eller køb.
- Appens Play Butik(Play Store) - bedømmelse og dens samlede antal anmeldelser. Tryk på den for at få adgang til alle anmeldelser af appen på siden "Bedømmelser og anmeldelser"("Ratings and reviews") .
- Det samlede antal downloads for appen.
- Appens aldersvurdering. Dette er den alder, der anbefales for appens brugere, og den varierer afhængigt af, hvilket videospilindholdsklassificeringssystem,(video game content rating system) der bruges i dit land. Tryk på den for at lære mere.
- Installer-(Install) knappen . Det næste afsnit af denne vejledning illustrerer installationsprocessen, der initieres, når du trykker på den.
- Afsnittet "Om denne app"("About this app") , hvor du kan lære mere om appen.
- Appens kategori - i vores tilfælde Kommunikation(Communication) . Tryk på den for andre apps fra samme kategori.
Tryk på pilen ud for "Om denne app"("About this app") for at læse appdetaljerne(Details) .
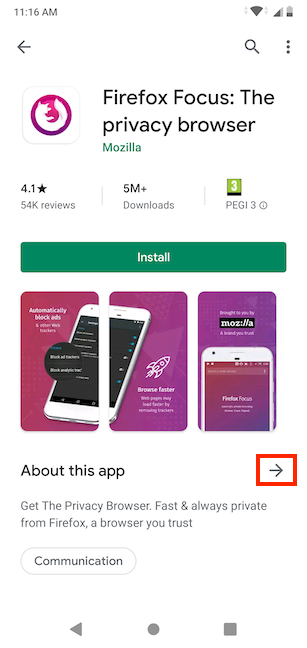
Siden Detaljer(Details) er fyldt med information om appens funktioner og seneste forbedringer. Disse oplysninger styres af appens udvikler og er normalt den bedste måde at se, hvad der er specielt og nyt ved appen.

Rul(Scroll) ned for at se appens aldersklassificering igen.
Under det kan du tjekke sektionen App-info for en anden batch af nyttige oplysninger, herunder men ikke nødvendigvis begrænset til:

-
Version - den version af appen, der i øjeblikket er tilgængelig i Play Butik.
-
Opdateret den(Updated on) - sidste gang appen blev opdateret i Play Butik.
-
Downloads - antallet af gange, appen blev downloadet indtil videre.
-
Downloadstørrelse(Download size) - mængden af data, du skal downloade, når du henter appen.
-
Udbydes af(Offered by) - sælgeren af appen.
-
Udgivet den(Released on) - præcis hvornår appen blev lanceret.
-
App-tilladelser(App permissions) - de tilladelser, som appen kan kræve; ved at trykke på Se flere vises en liste over dem.
Når du er tilfreds med de oplysninger, du har lært om appen, skal du trykke på tilbagepilen for at afslutte Detaljer og vende (Details)tilbage(Back) til app-siden. Rul(Scroll) ned for muligheden for "Vurdér denne app ("Rate this app)" , som du skal bruge, når du har prøvet appen og ved mere om den. Afsnittet "Bedømmelser og anmeldelser"("Ratings and reviews") viser en graf over de modtagne vurderinger sammen med en positiv og en kritisk anmeldelse.

Der er flere pile og et link for at få adgang til siden "Bedømmelser og anmeldelser"("Ratings and reviews") , hvor du kan se og sortere gennem alle de indsendte anmeldelser.
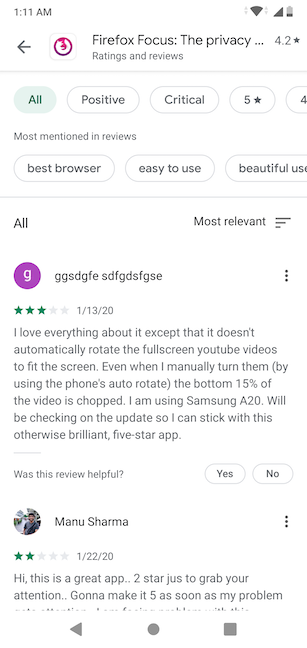
Hvis du ruller længere ned, kan du trykke på pilen ved siden af Udviklerkontakt(Developer contact) for at vise eller skjule et par nyttige links, der giver dig mulighed for at besøge udviklerens websted(Website) , kontakte udvikleren via e- mail(Email) og tjekke fortrolighedspolitikken(Privacy policy) .

Rul(Scroll) ned forbi flere annoncer og anbefalinger fra Play Butik(Play Store) , sorteret i forskellige kategorier. For nogle apps og spil får du muligheden for at "Deltag i betaen("Join the beta) . " Den sidste ting af interesse er "Google Plays refusionspolitik"("Google Play refund policy") (nederst på appens side), som du kan trykke på for at få flere oplysninger.
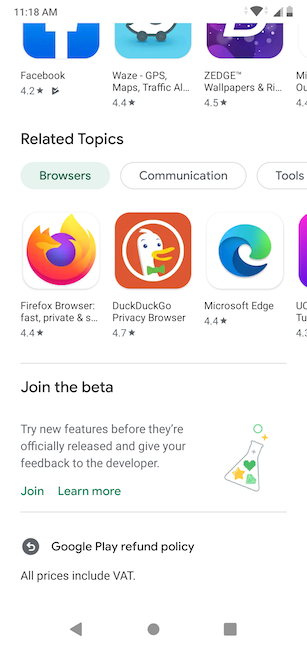
Sådan installeres en app eller et spil fra Google Play Butik(Google Play Store)
Når du har alle de oplysninger, du har brug for om appen, og du er klar til at installere den, skal du trykke på knappen Installer(Install) fra appens side.
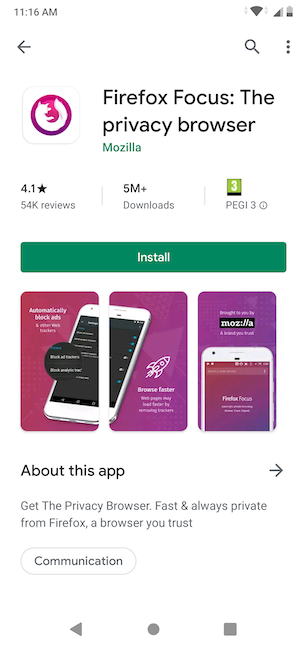
TIP: Hvis din app eller dit spil ikke er gratis at downloade og installere, skal du i stedet trykke på deres pris. Dette kan kræve, at du konfigurerer en betalingsmetode, hvis du ikke har en på plads.
Systemet begynder at downloade appen. Afhængigt af appens størrelse og din internethastighed kan dette tage alt fra et par sekunder til et par minutter. En statuslinje vises omkring appens ikon.

Når overførslen er fuldført, begynder enheden at installere appen. Små apps kan installeres på et par sekunder, mens spil kan tage mange minutter, endda timer, på langsomme forbindelser.

Når appen er færdig med at installere, kan du bruge knappen Åbn(Open) , som bliver tilgængelig på dens side, til at åbne den med det samme fra Play Butik(Play Store) .
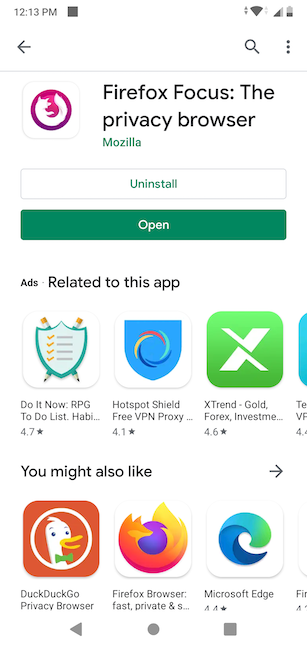
Og du er færdig! Appen er installeret og klar til brug. Du kan også få adgang til den fra din smartphones skærm Alle apps(All Apps) .
Giver tilladelser til apps installeret fra Play Butik(Play Store)
Når du åbner en ny app eller et nyt spil for første gang, bliver du muligvis bedt om at give den visse tilladelser. Du bliver kun spurgt om tilladelser, hvis appen skal have adgang til nogle oplysninger, funktioner eller sensorer fra din Android -enhed for at kunne køre korrekt.
Tilladelser er Googles(Google) måde at sikre, at du ved, hvad du går ind til. 🙂 Googles(Google) Wallpapers - app(Wallpapers app) skal for eksempel have adgang til din enheds lager for at vise det aktuelle tapet. Dette giver mening i betragtning af, at appen bruges til at ændre dit tapet, så i dette tilfælde er det ok at Tillad adgang(Allow access) .

BEMÆRK: (NOTE:) Pas på(Beware) , at nogle risikable apps kræver tilladelser til ting, de ikke har brug for. Når du støder på sådanne apps, kan det være en god idé at stoppe med at bruge dem og afinstallere dem fra din Android -smartphone eller -tablet.
Fandt(Did) du nogle forbløffende apps i Google Play Butik(Google Play Store) ?
Nu hvor du ved, hvordan du bruger Google Play Butik(Google Play Store) til at finde nye apps og spil, har verden ingen grænser. Friheden i den digitale verden er i dine hænder, så du er velkommen til at udforske og prøve. Men husk på, at for mange unødvendige apps installeret på din enhed sænker den gradvist, så en gang imellem skal du bruge tid på at fjerne alle apps og spil(remove any apps and games) , du ikke længere har brug for. Vi er altid på jagt efter nye, innovative spil og apps, så hvis du finder noget værd, så lad os det vide i en kommentar nedenfor.
Related posts
Sådan installeres en APK på Android uden Google Play Butik
5 måder at åbne Google Play Butik på Android
3 trin til at installere Google Play-apps fra en webbrowser
Sådan slår du Chrome-notifikationer fra på Android: Den komplette vejledning
Sådan sender du en tekst fra computeren med Android-beskeder
Kommuniker sikkert under protester eller nødsituationer med Briar
Fix Kan ikke installere appen Fejlkode 910 i Google Play Butik
Sådan skjuler du indholdet af meddelelser på Android -
De bedste benchmark-apps til Android-smartphones og -tablets
Sådan skjuler du meddelelser på låseskærmen i Android -
Sådan tilpasser du Google Discover-feedet på din Android-smartphone
Sådan forbinder du din Dropbox-konto til Microsoft Office-apps til Android
Sådan deler du placering på Android -
Sådan bruger du din Android-telefon som webkamera til din pc
Sådan slipper du af med en permanent meddelelse på Android -
Sådan tilføjer eller fjerner du widgets fra Android: Alt hvad du behøver at vide
Sådan opretter du en Google-konto på Android
Sådan roterer du en video på Android: Alt du behøver at vide -
Sådan åbner du dokumenter i Microsoft Word til Android
Sådan deaktiveres Google Assistant på Android
