Sådan bruger du håndbremse til at konvertere MKV til MP4
Hvis du ofte downloader videoer, er du sandsynligvis ikke fremmed for MKV -filformatet. Det betyder også, at du er fortrolig med dens særheder. Så meget som en velsignelse MKV er for nogle brugere, er der dem, der bare ikke kan se ud til at afspille deres videoer efter at have åbnet filen.
Dette resulterer i, at brugere konverterer deres MKV- filer til MP4 . I dette indlæg lærer du, hvordan du konverterer MKV til MP4 -format.
Konverter MKV til MP4 med håndbremse
Håndbremse(Handbrake) er en af de bedste software, du kan bruge til at konvertere en videofil til en anden. Det er en open source videotranscoder, hvilket betyder, at den er gratis at bruge.

Du skal blot(Simply) downloade programmet og installere. Når(Once) du er færdig, er du klar til at konvertere dine filer.
Åbning af en fil
Når du starter programmet, bliver du bedt om at åbne den fil, du vil konvertere. Du kan bruge prompten i sidebjælken eller trække filen ind i Handbrake .

Brug Folder (Batch Scan) til at konvertere mere end én fil. Ellers(Otherwise) gør det at vælge Fil(File) .
Hvis du ikke automatisk bliver bedt om at åbne en fil, kan du klikke på Open Source fra hovedbetjeningspanelet.

Eller du kan gå til Filer(File) > Open Source .

Efter at have valgt MKV -filen, kan du fortsætte med at konvertere filen til MP4 .
Konvertering af en MKV-fil
Håndbremsens hoveddashboard giver dig information om den video, du har åbnet. Du finder flere faner under kildeoplysningerne, der giver tilpasningsmuligheder.

Du(Feel) er velkommen til at udforske alle dine muligheder. At lege med disse indstillinger kan forbedre din filkonvertering.
Men hvis du kun skal konvertere MKV -filen, som den er, skal du åbne fanen Resume(Summary) og vælge MP4 under Format .

Tilføj et filnavn under Gem som , og klik derefter på (Save As)Gennemse(Browse) for at angive en destination.

Når du er klar, skal du klikke på Start Encode .
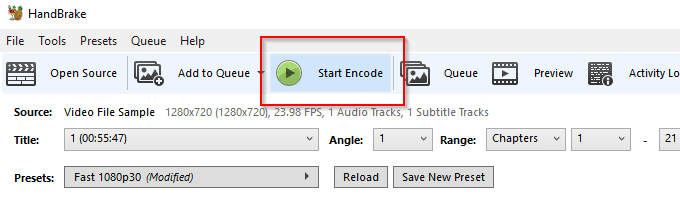
Håndbremse(Handbrake) vil begynde at konvertere din fil til MP4 . Jo større dine videofiler er, jo længere tid vil det tage Handbrake at konvertere. Du kan bruge statuslinjen til at overvåge dine fremskridt.

Hvis du – af(If—for) en eller anden grund – ønsker at sætte konverteringen på pause eller annullere den, skal du blot klikke på henholdsvis Pause eller Stop .

Når Handbrake har gjort sit arbejde, vil du finde din fil på den destination, du har angivet.
Konverter ved hjælp af Wondershare UniConverter
Der er et andet værktøj, du kan bruge til at konvertere MKV til MP4 , og det er UniConverter af Wondershare(UniConverter by Wondershare) .

Efter installationen skal du starte UniConverter . Du vil derefter blive bedt om at tilføje den fil, du vil konvertere. Klik på Tilføj filer(Add Files) for at åbne videoen.

Du vil blive givet en masse output-indstillinger i det højre vindue, inklusive MP4 . Vælg MP4 som dit endelige output.

Hvis du vil komprimere din videofilstørrelse, skal du klikke på ikonet Komprimer(Compress) . Ikonet kan findes lige under sektionen Mål(Target) .

Et pop op-vindue vises. Brug skyderen til at øge eller formindske filstørrelsen.

Når du er indstillet, kan du gå videre og klikke på knappen Konverter alle(Convert All) for at starte processen.
Mens Wondershare angiver, at UniConverter er gratis at bruge, kan du kun konvertere en tredjedel af længden af MKV -videofilen. Hvis du vil konvertere hele videoen, skal du opgradere til den betalte version.
Related posts
Boganmeldelse - How-To Geek Guide til Windows 8
Installation af GIMP-plugins: En vejledning
Sådan downloader du Google Chrome Offline (Standalone) Installer
Slå brugerkontokontrol (UAC) fra for en specifik applikation
8 af de bedste tekniske ideer til at klare selvisolation
Sådan deaktiveres Windows-nøglen
Sådan gendannes en hacket Facebook-konto
Sådan holder du din Windows-pc vågen uden at røre musen
Sådan åbner du en låst fil, når et andet program bruger den
Sådan bygger du din egen bærbare computer
7 tekniske SEO-optimeringstip til enhver hjemmeside
Sådan ændrer du din router SSID og hvorfor du bør
Sådan konverteres WEBP-billeder til JPG, GIF eller PNG
Sådan fabriksindstilles en Xbox One eller Xbox Series X
6 bedste kameraindstillinger til månebilleder
Sådan opdateres Raspberry Pi
Flet to partitioner i Windows 7/8/10
Sådan rettes AirDrop, der ikke virker fra iPhone til Mac
Sådan udføres en CPU-stresstest
Sådan beskytter du en PDF med adgangskode for at holde den sikker
