Sådan bruger du kopier og indsæt på Android
Hele verden skal altid stå i gæld til Larry Tesler , klip/kopier og indsæt. Denne enkle, men typiske funktion er en uerstattelig del af databehandling. Vi kan ikke forestille os en digital verden uden copy og paste. Det ville ikke kun være frustrerende at skrive den samme besked igen og igen, men også næsten umuligt at generere flere digitale kopier uden at kopiere og indsætte. Med tiden er mobiltelefoner dukket op som standardenheden, hvor det meste af vores daglige skrivning foregår. Det ville således være umuligt at udføre vores daglige aktiviteter, hvis kopi og indsæt-funktionen ikke var tilgængelig på Android , iOS eller noget andet operativsystem til mobil.
I denne artikel vil vi diskutere de forskellige måder, hvorpå du kan kopiere tekst fra et sted og indsætte det til et andet. Processen adskiller sig helt sikkert fra en computer, og det er netop derfor, vi vil give dig en trinvis guide og fjerne enhver tvivl eller forvirring, du måtte have. Så lad os komme i gang.

Sådan kopierer og indsætter du tekst på Android(How to Copy and Paste text on Android)
Mens du bruger din mobil, skal du muligvis kopiere et stykke tekst enten fra et websted eller et dokument. Men at gøre det er et ret nemt job og kan gøres med blot et par klik. Følg nedenstående trin for at lære hvordan:
1. Åbn først hjemmesiden eller dokumentet, hvorfra du ønsker at kopiere teksten.

2. Rul nu ned til den del af siden, hvor teksten er placeret. Du kan også zoome ind på den del af siden for bedre tilgængelighed.
3. Tryk derefter på og hold ordet i begyndelsen af det afsnit, du ønsker at kopiere.
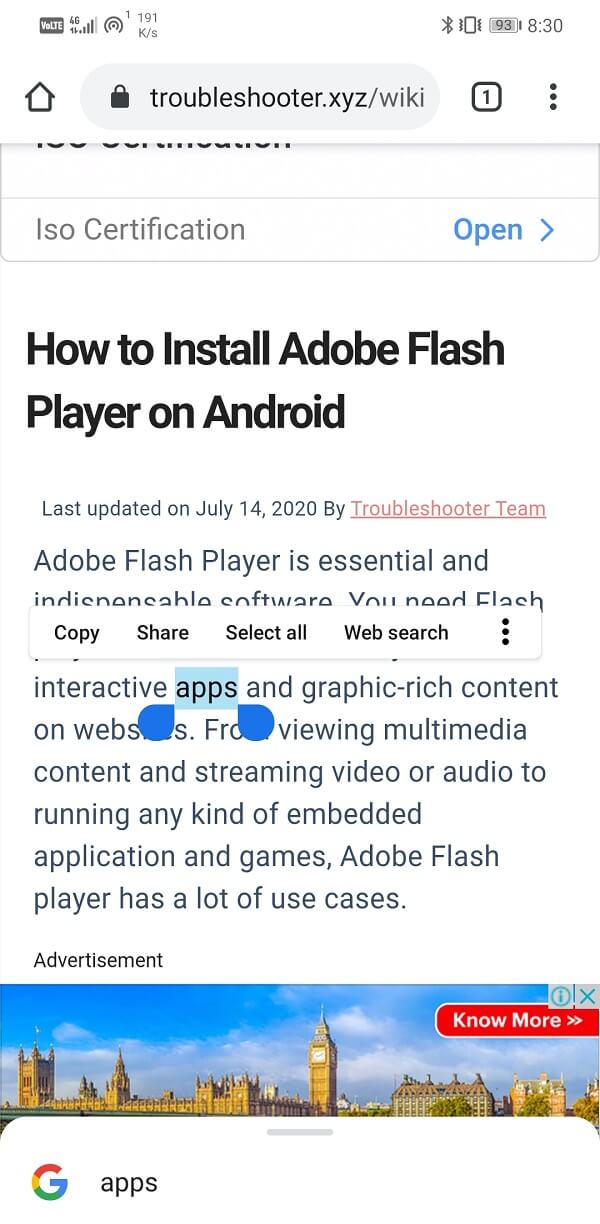
4. Du vil se, at teksten er fremhævet, og der vises to markeringshåndtag,( two highlight handles appear) der markerer begyndelsen og slutningen af den valgte bog.
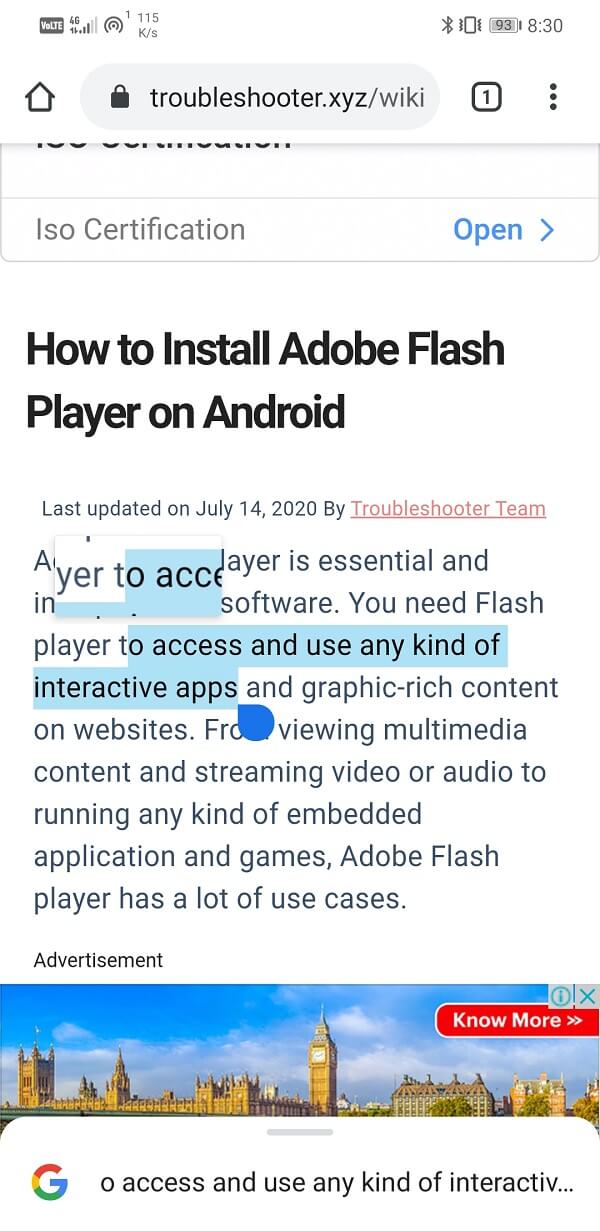
5. Du kan justere disse håndtag for at inkludere eller udelukke dele af teksten.( adjust these handles to include or exclude sections of the text.)
6. Hvis du har brug for at kopiere hele indholdet af siden, kan du også trykke på funktionen Vælg alt. ( Select All option. )
7. Tryk derefter på indstillingen Kopier(Copy) fra menuen, der dukker op oven på det fremhævede tekstområde.

8. Denne tekst er nu kopieret til udklipsholderen.(This text has now been copied to the clipboard.)
9. Gå nu til destinationsområdet, hvor du ønsker at indsætte disse data for at trykke og holde på det område.
10. Tryk derefter på indstillingen Sæt ind(Paste option) , og din tekst vises i det pågældende rum. I nogle tilfælde kan du endda få muligheden for at Indsætte(Paste) som almindelig tekst. Hvis du gør det, beholdes teksten eller tallene og den originale formatering fjernes.
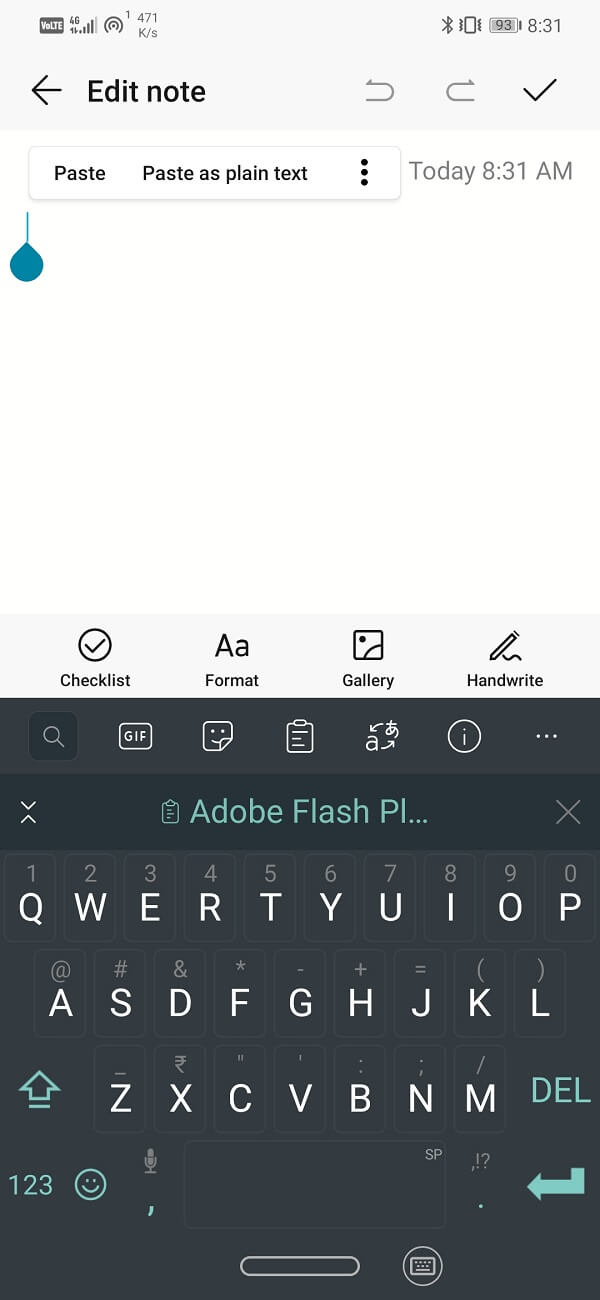
Læs også: (Also Read:) 15 bedste e-mail-apps til Android(15 Best Email Apps for Android)
Sådan kopieres og indsættes et link på Android(How to Copy and Paste a Link on Android)
Hvis du har brug for at gemme linket til et vigtigt og nyttigt websted eller dele det med din ven, skal du lære at kopiere og indsætte et link. Denne proces er endnu nemmere end at kopiere et afsnit af teksten. Følg nedenstående trin for at se hvordan:
1. Når du er på webstedet, hvis link du ønsker at dele, skal du trykke på adresselinjen.( tap on the address bar.)

2. Linket bliver automatisk fremhævet. Hvis ikke, så tryk og hold på webadressen, indtil den bliver valgt.
3. Tryk nu på Kopier-ikonet(Copy icon) (ligner et kaskadevindue), og linket vil blive kopieret til udklipsholderen.

4. Du behøver ikke engang at vælge og kopiere linket; linket bliver automatisk kopieret, hvis du trykker længe på linket(the link will automatically get copied if you long-press the link) . For eksempel kan du kun kopiere linket ved at trykke længe på det, når du modtager et link som tekst.
5. Gå derefter til det sted, hvor du ønsker at kopiere linket.
6. Tryk og hold på det felt,(space) og klik derefter på Indsæt(Paste) - indstillingen. Linket vil blive kopieret(The link will get copied) .

Sådan klippes og indsættes på Android(How to Cut and Paste on Android)
Klip(Cut) og indsæt betyder at fjerne teksten fra dens oprindelige destination og placere den på et andet sted. Når du vælger at klippe og indsætte, findes der kun én kopi af bogen. Det bliver overført fra det ene sted til det andet. Processen til at klippe og indsætte en sektion af tekst på Android ligner temmelig den for Kopier(Copy) og indsæt, kun du skal vælge indstillingen Klip(Cut) i stedet for Kopier(Copy) . Du skal dog forstå, at du ikke får muligheden Klip(Cut) overalt. For eksempel, mens du kopierer indhold fra en webside, får du ikke klippet(Cut)mulighed, da du ikke har tilladelse til at redigere sidens originale indhold. Derfor kan klippemuligheden kun bruges, hvis du har tilladelse til at redigere det originale dokument.
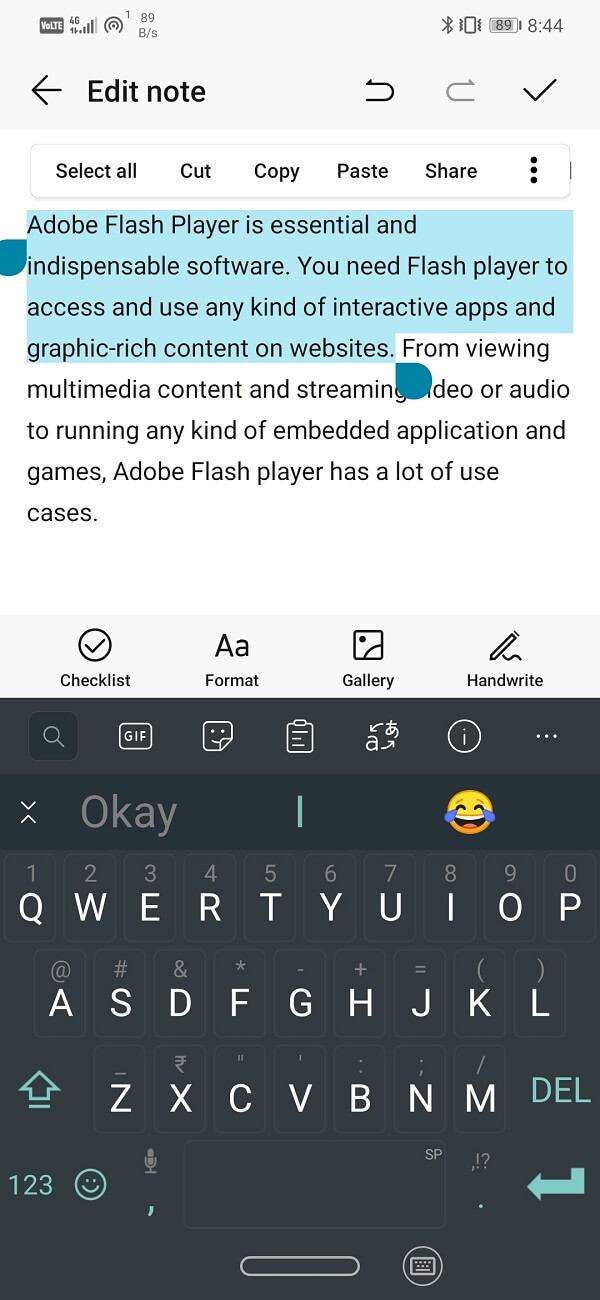
Sådan kopieres og indsættes specialtegn(How to Copy and Paste Special Characters)
Specialtegn kan ikke kopieres, medmindre de er tekstbaserede. Et billede eller en animation kan ikke kopieres. Men hvis du absolut skal kopiere et symbol eller specialtegn, kan du gå til CopyPasteCharacter.com og se efter det symbol, du vil kopiere. Når du først har fundet det påkrævede symbol, ligner processen til kopiering og indsættelse den, der er beskrevet ovenfor.
Anbefalede:(Recommended:)
- 20 bedste fotoredigeringsapps til Android(20 Best Photo Editing Apps for Android)
- Sådan finder du eller sporer din stjålne Android-telefon(How to Find or Track your Stolen Android Phone)
- 4 måder at slette apps på din Android-telefon(4 Ways to Delete Apps on your Android phone)
Med det er vi til slutningen af denne artikel. Vi håber, at du finder oplysningerne nyttige. Ofte(Often) støder du måske på sider, hvor du ikke ville være i stand til at kopiere tekst fra. Vær ikke urolig; du gør ikke noget forkert. Visse sider er skrivebeskyttet og tillader ikke folk at kopiere indholdet af den side. Bortset fra det, vil den trinvise vejledning i denne artikel fungere til enhver tid. Så gå videre og nyd den største velsignelse af computere, dvs. magten til at kopiere og indsætte.
Related posts
Sådan konfigureres Roadrunner Email til Android (trin til konfiguration)
Rette Kan ikke downloade apps på din Android-telefon
3 måder at opdatere Google Play Butik [Force Update]
Sådan tilføjer du musik til din Facebook-profil
Sådan blokerer du irriterende YouTube-annoncer med et enkelt klik
9 måder at ordne Twitter-videoer, der ikke afspilles
Sådan aktiverer eller deaktiverer du Google Feed på Android
Sådan øger du Wi-Fi-signalet på Android-telefoner
6 måder at rydde op på din Android-telefon
Sådan tilsluttes Micro-SD-kort til Galaxy S6
Rette IMS Service er desværre stoppet
Android sidder fast i en genstartsløkke? 6 måder at løse det på!
Sådan kalibrerer du kompasset på din Android-telefon?
9 måder at ordne Instagram Direct Messages, der ikke virker (DM'er virker ikke)
Sådan gendanner du slettede app-ikoner på Android
Sådan repareres Instagram bliver ved med at crashe (2022)
Sådan ændrer du størrelse på tastatur på Android-telefon
Sådan rettes langsom opladning på Android (6 nemme løsninger)
Sådan rydder du cache på Android-telefon (og hvorfor er det vigtigt)
Sådan ændres skrifttyper på Android-telefon (uden rooting)
