Sådan bruger du kort på Apple Watch
Normalt bruger du din iPhone til at navigere ved hjælp af Apple Maps(using Apple Maps) . Men det er måske ikke altid sikkert. Hvis du ikke har en smartphone-bilholder(smartphone car holder) , kan det være farligt at håndtere din iPhone, mens du kører. Der er en måde at bruge Apple Maps på uden at se på din iPhone.
Hvis du har et Apple Watch , kan du bruge dit Apple Watch til at få sving-for-sving-vejledning fra din iPhone. Maps - appen på Apple Watch er ret robust. Den vil vise dig det næste sving, og den vil forsigtigt trykke på dig for at fortælle dig, hvor du skal dreje. Du kan endda se en live kortvisning på Apple Watch .

Du kan gøre alt dette med din iPhone lagt væk i tasken eller på sædet ved siden af dig. Med GPS på dit ur behøver du slet ikke bruge din iPhone.
Sådan fungerer Apple Watch Maps-appen(How The Apple Watch Maps App Works)
Maps - appen på Apple Watch er designet til at blive brugt selv uden at kigge på dit Apple Watch . I teorien kan du starte navigation på din iPhone, automatisk få rutevejledning ved hjælp af Apple Watch og modtage dine rutevejledninger uden nogensinde at se på dit håndled.
Maps - appens hemmelige våben er Apple Watchs Taptic(Taptic) - motor, som forsigtigt banker dig på dit håndled. Du får en konstant række tryk, hvis du skal dreje til højre. Og en intermitterende serie af tryk, hvis du skal dreje til venstre.
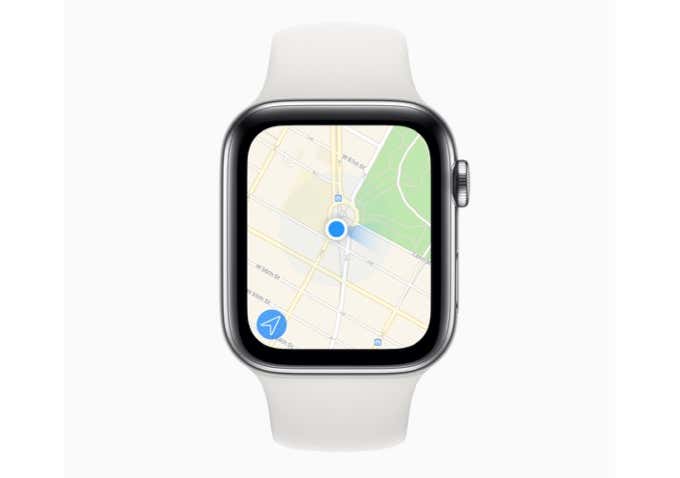
Start navigation i Maps på Apple Watch ved hjælp af iPhone(Start Navigation in Maps on Apple Watch Using iPhone)
Som vi nævnte ovenfor, fungerer Maps -appen på iPhone og Apple Watch synkroniseret. Den bruger GPS'en(GPS) på din iPhone til at guide dig. Og lancering af navigation på iPhone starter også automatisk navigationen på Apple Maps .
Dette er en af grundene til, at vi vil anbefale, at du starter navigationen fra din iPhone, mens du er parkeret, og så følger den med på dit Apple Watch , mens du kører. Det er bare nemmere og mere sikkert.
Selvom du kan søge efter en placering og endda skrive et vartegn i Maps -appen på Apple Watch , er det en kedelig proces (vi vil også dække det nedenfor).
- For at starte Maps - navigation på din iPhone skal du åbne Maps -appen og trykke på søgelinjen(Search) .
- Her skal du søge efter placeringen og trykke på den.
- Tryk derefter på knappen Rutevejledning(Directions) .

- Du kan se forskellige ruter her. Vælg en rute for at få vist den, og tryk på knappen Gå(Go) for at starte navigationen.

Nu vises navigationen også på Apple Watch .
Sådan starter du navigation på Maps-appen ved hjælp af Apple Watch(How To Start Navigation On Maps App Using Apple Watch)
Hvis du ikke vil bruge din iPhone (hvis du f.eks. er på gå- eller løbetur), kan du starte navigation ved hjælp af dit Apple Watch ). Hvis du har en GPS - model, kan du også bruge Maps -appen uden din iPhone.
Der er et par måder at navigere på ved hjælp af Apple Watch (inden du går ud, skal du sørge for, at dit Apple Watch er opladet(Apple Watch is charged) ). Den første er at trække Siri op . Bare(Just) tryk og hold Digital Crown og sig noget som " Naviger(Navigate) til (destination)". Dette starter navigationen på dit Apple Watch .
- For at åbne Maps -appen på dit Apple Watch skal du trykke på Digital Crown for at åbne appskærmen.

- Tryk her på ikonet Maps -app.
- Tryk nu på knappen Søg(Search) . Her ser du et par muligheder.

- For at søge med din stemme skal du trykke på Dikteringsknappen(Dictation) . For at søge ved at skrive på skærmen skal du trykke på knappen Skrible(Scribble) .
- Hvis du vælger indstillingen Diktering(Dictation) , skal du tale ind i mikrofonen på Apple Watch , og når du ser teksten, skal du trykke på knappen Udført(Done) .
- Hvis du gik med Scribble -ikonet, skal du skrive adressen med et bogstav ad gangen på scribble-blokken. Tryk derefter på knappen Udført(Done) .

- Du vil nu se søgeresultaterne for dit udtryk. Tryk på et resultat for at se alle muligheder.
- Rul ned til sektionen (Driving)Rutevejledning(Directions) , og vælg Vejbeskrivelse til fods(Walking) eller i bil .
- Du kan se alle de tilgængelige ruter her. Tryk på en rute for at vælge den.

- Dette vil nu starte navigationen.
Sådan bruger du Maps App Navigation på Apple Watch(How To Use Maps App Navigation on Apple Watch)
Nu hvor du har startet navigationen, sejler det glat herfra og ud. Når du ser på din Apple Watch -skærm, vil du se navigationskort. De fortæller dig næste tur, og hvornår du skal klare den. Du kan scrolle op for at se de kommende rutevejledninger.
Selvom Maps -appen ikke er standard til det, kan du også se livekortet på Apple Watch . For at komme dertil skal du trykke på ETA -knappen fra øverste venstre hjørne af skærmen.

Denne skærm vil vise dig sving-for-sving-oplysningerne øverst og live-kortet nedenfor.
Dette er alt hvad du behøver for at komme til din destination. Hvis du vil afslutte navigationen, skal du trykke på knappen Tilbage(Back) fra ETA -skærmen og vælge indstillingen Afslut(End) .
Sådan deaktiveres advarsler for Maps-appen på Apple Watch(How To Disable Alerts for Maps App on Apple Watch)
Hvis du ikke kan lide de sving-for-sving-advarsler, kan du deaktivere dem fra Watch -appen på din iPhone. På denne måde bliver du ikke advaret, når du skal gøre det næste sving.
- Åbn Watch -appen på din iPhone-app, og gå til fanen Mit ur(My Watch) .
- Her skal du vælge indstillingen Kort(Maps) .
- Nu kan du deaktivere advarslerne for forskellige retninger som kørsel(Driving) , kørsel med CarPlay(Driving with CarPlay) , gang(Walking) og cykling(Cycling) .

Bruger du Apple Maps eller Google Maps på din iPhone? Del(Share) din Maps- oplevelse på Apple Watch med os i kommentarerne nedenfor.
Hvis du er ny til Apple Watch , så tag et kig på vores liste over de bedste Apple Watch-apps(best Apple Watch apps) .
Related posts
Sådan låser du din Mac op med et Apple Watch
Synkroniser Apple Watch med din fitnessapp
Sådan bruger du Face ID på iPhone med en maske på (ingen Apple Watch påkrævet)
Sådan tilføjer du flere stop til en Apple Maps-rejse
Apple Watch-batteridræningsproblemer: 10 bedste rettelser
Sådan deaktiverer du irriterende standardadvarsler på Apple Watch
De bedste Apple Watch-skiver til sundhed og fitness
Hvad er den røde prik på Apple Watch (og hvordan skjules den)
Sådan sikkerhedskopieres og gendannes et Apple Watch
Kan dit Apple Watch eller iPhone hjælpe med at opdage COVID-19? Hvad skal man vide
Sådan repareres Apple Watch, der ikke låser iPhone op
Apple Watch sidder fast ved opdatering? 11 måder at rette på
10 Apple Watch-hacks, du måske ikke kender
Apple Watch GPS (kun Wi-Fi) vs. Cellular – hvilken skal man købe?
Sådan konfigurerer du Apple Pay på dit Apple Watch
De 4 bedste tredjeparts Apple Watch-opladere
Sådan sletter eller fjerner du apps på Apple Watch
7 bedste vægttabsapps til Apple Watch
De 8 bedste Apple Watch-apps til løbere (2022)
10 måder at løse "Din Mac var ikke i stand til at kommunikere med dit Apple Watch"
