Sådan bruger du kraftfulde billedsøgningsværktøjer, der er tilgængelige på Google Fotos
Med Google bag deres helt egen Google Fotos(Photos) -app, har du adgang til en række kraftfulde billedsøgningsværktøjer, som mange mennesker ikke er klar over. Lad os tage et kig på, hvilke værktøjer der er tilgængelige.
Fra at søge efter tekst på billeder til at søge efter ansigt og placering, Google Fotos(Google Photos) gør et fremragende stykke arbejde med at indsamle oplysninger fra dine billeder, så du kan finde dem gennem søgning.
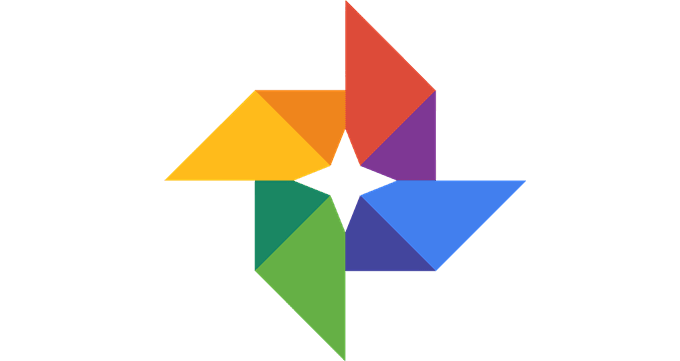
Når du først ved, hvordan du bruger Google Fotos' søgeværktøjer, vil det være meget nemt at finde ethvert billede, der er gemt i skyen, så længe du har en lille smule information om, hvad du leder efter.
Grundlæggende søgeværktøjer(Tools) i Google Fotos
Lad os først se på de vigtigste søgeværktøjer, som Google Fotos(Google Photos) tilbyder. For det første, hvis du tager et billede fra din telefon og uploader det, vil billedet have dets placeringsdata knyttet til det, hvilket betyder, at det er meget nemt at søge efter en placering og få billeder fra denne placering vist.

Du kan søge efter lande, byer og endda specifikke forretningssteder fundet på Google Maps . Hvis du vil finde billeder fra en bestemt dag ude, kan dette være den bedste måde at gøre det på. Hvis du uploader billeder uden lokationsmærker, kan du også redigere det for at tilføje lokationen manuelt.

Hvis du begynder at uploade flere billeder med den samme person, vises de i en boble, når du trykker eller klikker på søgelinjen. Efterhånden som du tager flere billeder med flere mennesker, vil du være i stand til at finde billeder, som de er på, ved at trykke på deres ansigt. Du kan også tildele navne til ansigter, så du bare kan søge efter deres navn, og Google Fotos(Google Photos) vil returnere relevante resultater.
Du kan også søge efter bestemte fototyper. Indtast f.eks. selfie for at få vist resultaterne af billeder taget fra dit frontvendte kamera, som inkluderer dit ansigt. Du kan også skrive skærmbillede for at se skærmbilleder, du har taget af din telefon.
En anden funktion indbygget i Google Fotos(Google Photos) er muligheden for at søge efter tid. Blot(Simply) at indtaste en dato vil returnere resultater af billeder på den dato. Hvis du kender det generelle tidspunkt, hvor et billede blev taget, men ikke den specifikke dato, kan du søge efter måned og endda efter sæson. Hvis du f.eks. skriver " maj 2018(May 2018) ", vil du få resultater af alle billeder taget i løbet af maj(May) måned 2018.

Google har også datobaseret sortering, som giver dig mulighed for at rulle gennem en tidslinje for at finde billeder. Du kan hurtigt se, hvornår dine billeder blev uploadet i venstre side. Endelig kan du også søge efter filtype. Hvis du jævnligt uploader filer via din pc, kan dette være en nyttig måde at sortere efter forskellige filtyper, for eksempel .png , .gif og .jpeg .
Hvis du stadig ikke kan finde et bestemt billede efter at have overvejet placering, ansigter, dato eller fototype, kan du også bruge Googles AI-drevne søgeværktøjer. Jeg vil forklare mere om dette nedenfor.
Avancerede AI-(Advanced AI) baserede søgefunktioner(Search Features) i Google Fotos(Google Photos)
Google Fotos(Google Photos) kan også indsamle en masse information om de billeder, du gemmer og uploader, for at hjælpe med din søgning. Google Fotos(Google Photos) lærer konstant mere over tid, så den funktionalitet, der er forklaret nedenfor, bliver kun bedre.

Grundlæggende er Googles mål, at du skal kunne søge efter hvad som helst og få relevante billeder frem. For eksempel vil søgning efter en bestemt mad, som pizza, returnere billeder af pizza.
Google Fotos(Google Photos) er meget smart til at skelne, hvilke detaljer der er på et billede. Hvis du skriver ' bil(car) ', returneres resultaterne af biler. Hvis du skriver strand(beach ) , returneres billeder af strande. Du kan endda søge i farver og returnere resultater, der indeholder den specifikke farve.

Hvis du tager det videre, hvis du har billeder af skærmbilleder, skilte eller dokumenter, kan du endda søge efter specifikke ord i billedet, og Google Fotos(Google Photos) vil være i stand til at finde det. Dette virker ikke altid. For eksempel hvis teksten er for forvrænget eller vist på skrå. I de fleste tilfælde fungerer det perfekt, og det forventes, at funktionalitet som denne bliver mere kraftfuld med tiden.

Du kan tage alle disse søgefunktioner og kombinere dem til endnu mere specifikke resultater. Hvis du f.eks. har besøgt et land og ønsker at finde noget specifikt, kan du få relevante resultater ved at skrive landet efterfulgt af et objekt, en farve eller en person.
Hvis du har tusindvis af billeder og skal finde noget specifikt, kan en kombination af søgeparametre være den nemmeste måde at finde et billede på.
Resumé
Nu hvor du kender til disse søgeværktøjer, vil du nemt være i stand til at jage alle gamle billeder. Alt du behøver er den mindste information om et billede, og Google Fotos(Google Photos) viser det i søgeresultaterne.
Nogle gange opfanger Google Fotos(Google Photos) muligvis ikke specifikke detaljer, så hvis du prøver at finde et billede, kan du prøve forskellige søgemetoder, indtil Google Fotos(Google Photos) endelig finder en matchende parameter.
Hvis du har spørgsmål om Google Fotos(Google Photos) eller hvordan du bruger det bedst muligt, er du velkommen til at efterlade en kommentar, så vender jeg tilbage til dig, så snart jeg kan.
Related posts
Bedste Google Fotos tips og tricks til at redigere billeder på nettet
Seneste funktioner i Google Fotos-appen til iOS og Android
Sådan sletter du din Google-søgehistorik – en moderne guide
Sådan stopper du personlige annoncer og søgeresultater i Google og Facebook
20 seje Google-tricks til at søge mere effektivt
Sådan bruger du Google Jamboard-appen
Sådan fjerner du en konto fra Google Fotos
Sådan importeres data til Google Sheets fra et andet ark
Sådan ændres baggrundsfarve på Google Docs
Bedste digitalkameraindstillinger til solnedgangsbilleder
Sådan opretter du en film i Google Fotos online
Sådan tilføjer du Google Analytics til Squarespace
Avanceret Google-søgning ved hjælp af søgeoperatører
Sådan redigeres videoer i Google Fotos til Android
Sådan indlejrer du HTML i et Google-dokument
Sådan tilføjes et Gantt-diagram i Google Docs
Sådan uploader du billeder fra Mac til Google Fotos
Sådan synkroniserer du Google Drev og Google Fotos
Slet ridser i billeder med GIMP's Heal Selection Tool
Sådan gendannes gamle eller beskadigede fotos ved hjælp af digitale værktøjer
