Sådan bruger du Malwarebytes Anti-Malware til at fjerne malware
Sådan bruger du Malwarebytes Anti-Malware til at fjerne malware: (How to use Malwarebytes Anti-Malware to remove Malware: )Virus og malware spreder sig i dag som vilde brande, og hvis du ikke beskytter dig mod dem, vil det ikke tage lang tid, før de også inficerer din computer med denne malware eller vira. Et nyligt eksempel på dette vil være ransomware malware, som har spredt sig til de fleste lande og inficeret deres pc, så brugeren er låst ude af deres eget system, og medmindre de betaler hackeren et betydeligt beløb, vil deres data blive slettet.

Nu kan malware kategoriseres i tre hovedformer, som er Spywares , Adwares og Ransomware . Formålet med disse malware er noget af det samme, som er at tjene penge på en eller anden måde. Du må tro, at dit Antivirus vil beskytte dig mod malware, men det gør det desværre ikke, da Antivirus beskytter mod virus, ikke malware, og der er en enorm forskel mellem de to. Virus bruges til at skabe problemer og problemer på den anden side bruges malware til ulovligt at tjene penge.

Så som du ved, er dit antivirus stort set ubrugeligt mod malware, der er et andet program kaldet Malwarebytes Anti-Malware ( MBAM ), som bruges til fjernelse af malware. Programmet er en af de effektive software, der hjælper med fjernelse af malware, og sikkerhedseksperter regner med dette program til samme formål. En af de største fordele ved at bruge MBAM er, at det er gratis og nemt at bruge. Den bliver også ved med at opdatere sin malwaredatabase, så den har en ret god beskyttelse mod nye malware, der kommer ud.
Uanset hvad, lad os uden at spilde nogen tid se, hvordan du installerer, konfigurerer og scanner din pc med Malwarebytes Anti-Malware for at fjerne malware fra din pc.
Sådan bruger du Malwarebytes Anti-Malware til at fjerne malware
Sørg for at oprette et gendannelsespunkt,(create a restore point) hvis noget går galt.
Sådan installeres Malwarebytes Anti-Malware(How to install Malwarebytes Anti-Malware)
1. Gå først til Malwarebytes-webstedet( Malwarebytes website) og klik på "Gratis download" for at downloade den seneste version af Anti-Malware eller MBAM .

2. Når du har downloadet installationsfilen, skal du sørge for at dobbeltklikke på mb3-setup.exe. Dette ville starte Malwarebytes Anti-Malware ( MBAM ) installationen på dit system.
3. Vælg det ønskede sprog fra rullemenuen,(Select the language of your choice from the drop-down) og klik på OK.

4.På det næste skærmbillede " Velkommen til Malwarebytes Setup Wizard(Welcome to the Malwarebytes Setup Wizard) " skal du blot klikke på Næste.(Next.)

5. Sørg for at markere " Jeg accepterer aftalen(I accept the agreement) " på skærmbilledet med licensaftalen,(License Agreement) og klik på Næste(Next) .

6. På skærmbilledet Opsætningsoplysninger(Setup Information screen) skal du klikke på Næste(Next) for at fortsætte med installationen.

7. Hvis du vil ændre programmets standardinstallationsplacering, skal du klikke på Gennemse(Browse) , hvis ikke, skal du blot klikke på Næste.(Next.)
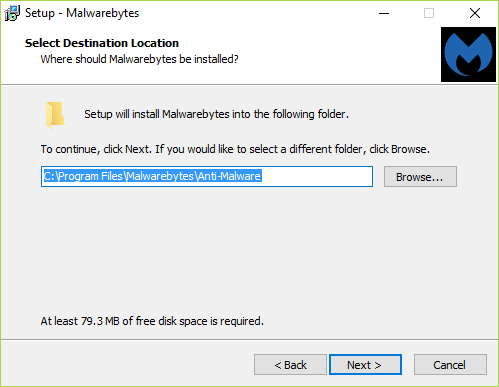
8. På skærmen Vælg startmenumappe( Select Start Menu Folder) skal du klikke på Næste(Next) og derefter igen på Næste(Next) på skærmen Vælg yderligere opgaver.(Select Additional Tasks screen.)

9. Nu på Klar til at installere(Ready to Install) skærmen vil den vise de valg, du har foretaget, bekræfte det samme og derefter klikke på Installer.(verify the same and then click on Install.)

10. Når du klikker på knappen Installer(Install) , starter installationen, og du vil se statuslinjen.

11. Til sidst, når installationen er færdig, klik på Udfør.(Finish.)

Nu hvor du har installeret Malwarebytes Anti-Malware ( MBAM ), lad os se, hvordan du bruger Malwarebytes Anti-Malware til at fjerne malware fra din pc.(How to use Malwarebytes Anti-Malware to remove Malware from your PC.)
Sådan scanner du din pc med Malwarebytes Anti-Malware(How to scan your PC with Malwarebytes Anti-Malware)
1. Når du klikker på Udfør i ovenstående trin, starter MBAM automatisk. Ellers, hvis det ikke gør det, skal du dobbeltklikke på Malwarebytes Anti-Malware- genvejsikonet på skrivebordet.

2.Når du har startet MBAM , vil du se et vindue, der ligner det nedenfor, klik blot på Scan nu.(Scan Now.)

3.Vær nu opmærksom på " Trusselsscanning(Threat Scan) "-skærmen, mens Malwarebytes Anti-Malware scanner din pc.

4. Når MBAM er færdig med at scanne dit system, vil det vise Trusselsscanningsresultaterne. (Threat Scan Results.) Sørg(Make) for at markere de elementer, der er usikre, og klik derefter på Karantæne valgt.(Quarantine Selected.)

5.MBAM kan kræve en genstart(a reboot) for at fuldføre fjernelsesprocessen. Hvis den viser nedenstående meddelelse, skal du blot klikke på Ja for at genstarte din pc.
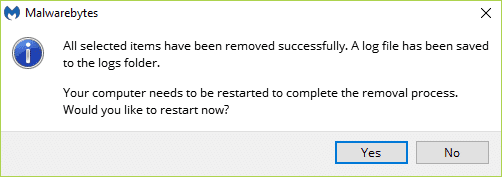
6. Når pc'en genstarter, starter Malwarebytes Anti-Malware sig selv og viser meddelelsen om fuldført scanning.

7.Nu, hvis du vil permanent slette malwaren fra dit system, skal du klikke på Karantæne(Quarantine) i menuen til venstre.
8. Vælg alle malwares eller potentielt uønskede programmer ( PUP ), og klik på Slet(Delete) .

9. Genstart din computer for at fuldføre fjernelsesprocessen(Removal) .
Anbefalet til dig:(Recommended for you:)
- Reparer skrivebordsikoner Fortsæt med at omarrangere i Windows 10(Fix Desktop Icons Keep Rearranging in Windows 10)
- Sådan løses lydproblemer Windows 10 Creators Update(How To Fix Audio Problems Windows 10 Creators Update)
- Fix Desktop Icons bliver ved med at blive omarrangeret efter Windows 10 Creators Update(Fix Desktop Icons keep getting rearranged after Windows 10 Creators Update)
- Ret manglende fotos eller billedikoner efter Creators Update(Fix Missing Photos or Picture Icons after Creators Update)
Det er det, du med succes har lært, hvordan du bruger Malwarebytes Anti-Malware til at fjerne malware(How to use Malwarebytes Anti-Malware to remove Malware) fra din computer, men hvis du stadig har spørgsmål vedrørende denne vejledning, er du velkommen til at stille dem i kommentarfeltet.
Related posts
Ret Malwarebytes Kan ikke forbinde tjenestefejlen
Gratis værktøjer til fjernelse af malware til at fjerne specifik virus i Windows 11/10
Sådan forhindrer du malware - Tips til at sikre Windows 11/10
Sådan repareres pc vil ikke POST
Ret høj CPU-brug af tjenestevært: Lokalt system
Sådan rettes applikationsfejl 0xc0000005
Se nemt Chrome-aktivitet på Windows 10-tidslinje
Rette NVIDIA Kontrolpanel, der ikke åbner
Sådan deaktiveres eller afinstalleres NVIDIA GeForce Experience
Ret BAD_SYSTEM_CONFIG_INFO fejl
Fix USB bliver ved med at afbryde og tilslutte igen
Sådan opretter du en sikkerhedskopi af systembillede i Windows 10
Deaktiver Pinch Zoom-funktionen i Windows 10
[FIXED] USB-drev viser ikke filer og mapper
Sådan fjerner eller nulstiller BIOS-adgangskoden (2022)
Fix Windows kunne ikke fuldføre formateringen
Oprettelse af en komplet systemimage-backup i Windows 10 [Den ultimative guide]
Løsning Der er et problem med dette websteds sikkerhedscertifikat
Ret sort skrivebordsbaggrund i Windows 10
Fix Kan ikke åbne lokal disk (C:)
