Sådan bruger du MAME til at spille arkadespil på Windows PC
At spille gamle arkadespil(Arcade) er stadig elsket af mange, da tidligere spil uden tvivl var mere autentiske end de moderne grafiske spil, der er tilgængelige i dag. Derfor er det en mere spændende og ægte oplevelse at spille dem. Disse arkadespil(Arcade) kan emuleres i enhver software ved hjælp af MAME ( Multiple Arcade Machine Emulator ). Så hvis du ønsker at spille arkadespil(Arcade) ved hjælp af MAME , er du på det rigtige sted. Vi bringer dig en perfekt guide til, hvordan du bruger MAME til at spille arkadespil på Windows PC(how to use MAME to Play Arcade Games on Windows PC) .
Hvad er MAME?(What is MAME?)
MAME eller ( Multiple Arcade Machine Emulator ) kan downloades fra hjemmesiden og installeres på enhver computer. Den opdaterede politik for MAME er utrolig, og programmets nøjagtighed forbedres efter hver månedlig opdatering. Du kan spille en række spil udviklet af flere udviklere uden at installere forskellige emulatorer på din computer. Dette er en ekstra fordel, da du kan spare enorm plads på din harddisk, mens du nyder gameplayet.

Sådan bruger du MAME til(MAME) at spille arkadespil(Arcade) på Windows (Games)PC(Windows)
1. Klik på det givne link(given link) og download MAME Binaries som vist.

Bemærk:(Note:) Linkene i tabellen leder dig til de officielle Windows -kommandolinjebinære filer.
2. Hvis du har downloadet .exe -filen, så kør installationsprogrammet ved at dobbeltklikke på .exe-filen(double-clicking on the .exe file) . Følg instruktionerne på skærmen for at installere MAME på din pc. Hvis du har downloadet zip-filen, skal du højreklikke på den og vælge Udpak her( Extract Here) fra listen over muligheder.

Bemærk:(Note:) Ovenstående gælder kun, hvis du har Winrar installeret på din Windows-pc.
3. Download derefter MAME ROM'er(download MAME ROMs) for at køre på din nye emulator. Roms Mode/Roms Mania er pålidelige kilder, hvorfra du kan downloade en lang række MAME ROM'er(MAME ROMs) . Vælg det spil, du ønsker, og klik på DOWNLOAD - knappen. Her har vi taget Pokémon som eksempel.

4. Vent(Wait ) på, at downloadprocessen er fuldført. Alle de downloadede ROM'er(ROMs) vil være i ZIP -format. Du kan lade dem være som de er og gemme ROM'erne(ROMs) i C:\mame\roms .

5. Åbn nu kommandoprompten( command prompt) . Du kan gøre det ved at skrive kommandoprompten(Command) i søgefeltet i startmenuen, som vist nedenfor.

6. Skriv kommando- cd'en (Command Prompt)cd\ kommandoprompten og tryk på Enter . Denne kommando vil lede dig til rodmappen.
7. Skriv nu cd\mame og tryk på Enter for at navigere i mappen C:\mame\ som vist nedenfor.
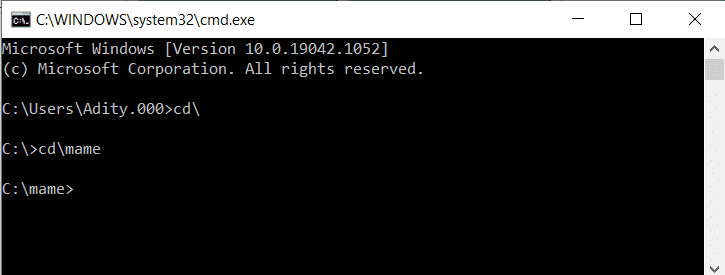
8. Skriv nu mame , efterlad et mellemrum(space) , og skriv derefter filnavnet(file name) på det spil, du vil bruge. For eksempel mame Pokémon(For example, mame Pokémon)

9. For at gøre din spiloplevelse ligesom de gyldne dage, skal du tilslutte en gaming-pad og vælge Joystick -indstillingen i emulatoren.
10. Hvis du vil bruge dit joystick, så skriv –joystick som et suffiks til den forrige kommando. For eksempel: mame Pokémon –joystick
11. Nu kan du nyde de gode gamle arkadespil på din Windows-pc.
Her er en liste over alle de kommandoer(list of all the commands) , som du kan bruge med MAME . Og hvis du leder efter tastaturgenveje, så kan du se dem her(view them here) .
Anbefalede:(Recommended:)
- 13 bedste PS2-emulator til Android(13 Best PS2 Emulator for Android)
- Sådan streamer du Origin-spil over Steam(How to Stream Origin Games over Steam)
- 4 måder at kontrollere FPS (frames per second) i spil(4 Ways to Check FPS (Frames Per Second) In Games)
- Sådan hackes Android-spil uden rod(How to Hack Android Games Without Root)
Vi håber, at denne vejledning var nyttig til, hvordan man bruger MAME til at spille arkadespil på Windows-pc(how to use MAME to Play Arcade Games on Windows PC) . Også, hvis du har spørgsmål/kommentarer vedrørende denne artikel, er du velkommen til at smide dem i kommentarfeltet.
Related posts
Sådan streamer du Origin-spil over Steam
Sådan ser du skjulte spil på Steam
Sådan rettes ingen lyd på Steam-spil
Sådan åbner du Steam-spil i vinduestilstand
Sådan sikkerhedskopieres Steam-spil
Sådan afinstalleres McAfee fuldstændigt fra Windows 10
3 måder at kombinere flere internetforbindelser på
Reparer Windows 10-proceslinjen, der ikke skjuler sig
5 måder at starte din pc i fejlsikret tilstand
Fix Host Process for Windows Services er holdt op med at virke
Fix USB bliver ved med at afbryde og tilslutte igen
Ret Windows Update-fejlkode 0x80072efe
Sådan tilføjes Microsoft-spil til Steam
Hvor installerer Microsoft Store spil?
Fix Windows kunne ikke fuldføre formateringen
Sådan spiller du Steam-spil fra Kodi
3 måder at dræbe en proces i Windows 10
Sådan repareres pc vil ikke POST
Sådan ser du Kodi NBA-spil
4 måder at kontrollere FPS (frames per second) i spil
