Sådan bruger du Math Solver-værktøjet i Microsoft Edge til Windows 10
Digitale(Digital) værktøjer bliver i stigende grad brugt til at støtte læringsprocessen, især for børn i en spæd alder. Et nyt værktøj i Microsoft Edge - Math Solver har til hensigt at blot denne læreproces yderligere. Hvad dette værktøj gør, og hvordan du skal bruge det, vil vi lære det gennem denne tutorial.
Math Solver i Microsoft Edge
For nogle elever er matematik noget, der kommer intuitivt eller automatisk, men for andre kræver det en stor indsats at få styr på dets koncepter. Math Solver- værktøjet i Microsoft Edge er designet til at hjælpe elever, der kæmper med emnet. Med dette værktøj ved hånden kan elever eller lærere hurtigt finde løsninger på komplicerede matematiske formler. Vi lærer, hvordan man bruger det, men før det, lad os først dække trinene for at tilføje eller fjerne Math Solver- knappen fra Edge- værktøjslinjen.
Tilføj(Add) eller fjern Math Solver-knap(Remove Math Solver Button) fra Edge -værktøjslinjen
- Åbn Microsoft Edge.
- Klik på menuen Indstillinger og mere.
- Vælg Indstillinger i menuen.
- Klik på Udseende til venstre.
- Skift til højre side.
- Rul(Scroll) ned til knappen Vis Math Solver(Show Math Solver)
- Aktiver indstillingen under Tilpas(Customize) værktøjslinje.
- For at deaktivere den skal du blot flytte skyderen til Off- positionen.
Lad os dække ovenstående trin lidt detaljeret!
Start Edge-browseren og gå til Indstillinger og mere(Settings and more) (synligt som tre vandrette prikker i øverste højre hjørne).
Vælg Indstillinger(Settings) i menuen.
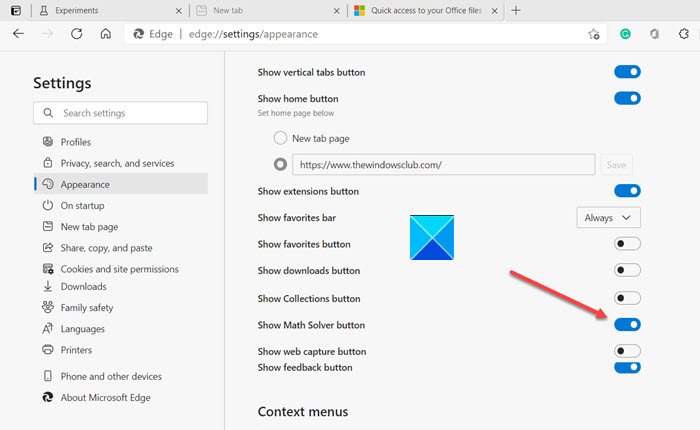
Rul ned til posten Udseende(Appearance) i venstre rude, og aktiver Vis Math Solver(Show Math Solver) -indgangen til højre.
Når den er aktiveret, kan du bruge Microsoft Edge Math Solver til at løse forskellige typer matematiske problemer som f.eks.
- Algebra
- Aritmetik
- Regning
- Statistikker
- Trigonometri
Du skal blot få adgang til det fra værktøjslinjen.
Klik derefter på Vælg matematisk problem(Select Math Problem) eller Indtast et matematisk problem(Type a math Problem) knappen fra højre rude.
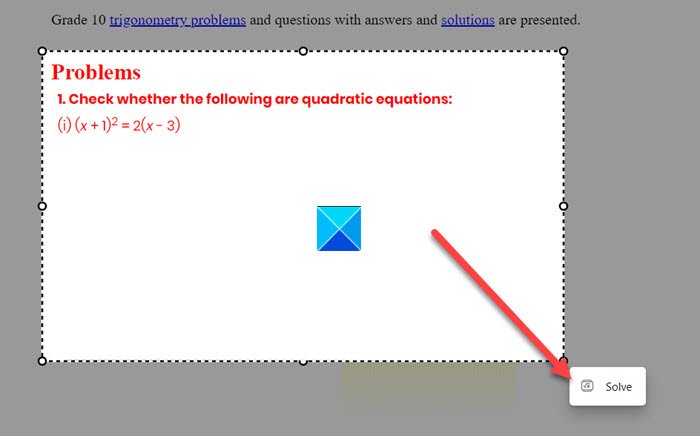
Træk(Drag) og tilpas boksen omkring det problem, du vil løse, og tryk på knappen Løs(Solve) .
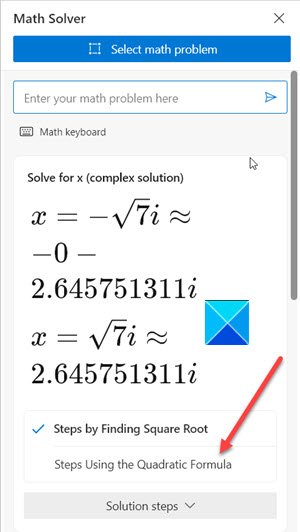
Vælg den ønskede metode til løsningen.
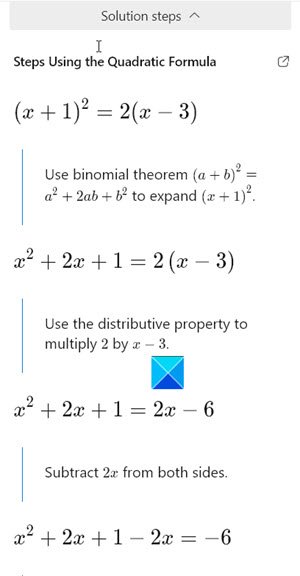
Få en detaljeret trinvis løsning på problemet.
Del eventuelt løsningen med dine venner eller en lærer.
Den eksperimentelle funktion er i øjeblikket i beta og vil snart blive rullet ud til Stable Edge-versionerne.(The Experimental feature is currently in beta and will be rolled out to the Stable Edge versions shortly.)
Håber det hjælper!
TIP : Microsoft Math Solver-appen løser matematikproblemer på et øjeblik(Microsoft Math Solver app solves math problems in a snap) .
Related posts
Sådan håndhæves Google SafeSearch i Microsoft Edge i Windows 10
Sådan viser du favoritlinjen i Microsoft Edge på Windows 10
Sådan forhindrer du ændringer til favoritter på Microsoft Edge i Windows 10
Aktiver System Print Dialog i Microsoft Edge i Windows 10
Microsoft Edge-faner er falmede i Windows 10
Sådan blokerer du et websted i Microsoft Edge på Windows 11/10
Sådan omgår du Microsoft Edge i Windows 10
Brug af Browser Task Manager i Microsoft Edge i Windows 10
Sådan tilpasser du den nye Microsoft Edge Browser i Windows 10
Sikkerhedsfunktioner i Microsoft Edge-browseren til Windows 10
Deaktiver lodrette faner i Microsoft Edge ved hjælp af registreringsdatabasen i Windows 10
Reparer Microsoft Edge, der ikke fungerer i Windows 10
Bloker Microsoft Edge-annoncer, der vises i Windows 10 Startmenu
Bloker Microsoft Edge Chromium i at installere på Windows 10
Sådan starter du Microsoft Edge i Windows 10 (12 måder) -
Skift standardsøgeudbyder i Microsoft Edge til Google
Hvor gemmes cookies i Windows 10 for alle større browsere?
Sådan bruger du stemmeskrivning i Microsoft Edge på Windows 11/10
Sådan nulstilles, repareres eller geninstalleres Edge-browseren i Windows 10
Sådan bruger du Web Capture i Microsoft Edge på Windows 10
