Sådan bruger du Mini Lyrics Plugin til Windows Media Player
Windows Media Player er standardprogrammet til lyd- og videoafspiller, der er forudinstalleret i Windows 10 . Du kan lytte til din yndlingsmusik i den, men hvis du vil se teksten til en sang, er der ingen indbygget funktion i den. I denne artikel vil jeg dele trin til at downloade sangtekster og se dem i Windows Media Player . Fortsæt med at læse hvordan!
Sådan bruger du Lyrics Plugin til Windows Media Player
For at vise sangtekster i Windows Media Player skal du bruge en ekstern plugin-software. Der er dette plugin kaldet MiniLyrics , som du kan bruge til at downloade og se sangtekster i Windows Media Player . Den er specielt designet til Windows Media Player og andre populære medieafspillere til at hente og vise sangtekster. Bare(Just) afspil en sang i Windows Media Player , og den vil automatisk finde og vise sangteksterne. Lad os tage et kig på nogle af dets interessante funktioner.
Nøglefunktioner
Her er de primære funktioner i MiniLyrics:
Det downloader tekster af sange fra forskellige online tekstdatabaser og viser dem.
Den viser rulletekster(scrolling lyrics) , som vises synkroniseret med den aktuelle sang.
Du kan aktivere dens Floating Lyrics -funktion, der lader dig arbejde på andre applikationer, mens du ser teksten til den sang, du lytter til. Se f.eks. nedenstående skærmbillede.
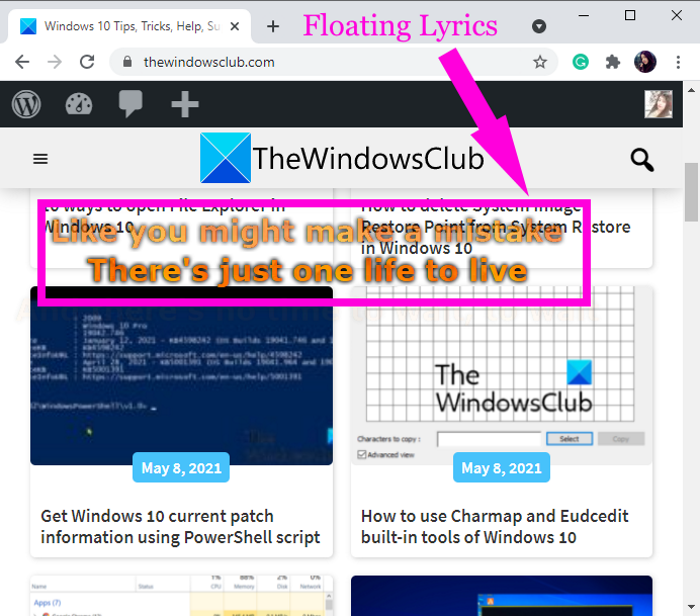
Det tilbyder forskellige visningsmuligheder for sangtekster for(lyrics display options) at tilpasse formatet og udseendet af sangtekster.
For eksempel statisk tekststil, film undertekststil, enkeltlinjestil, indtoning af sangtekster, fade ud til baggrunden, karaoke, lodret rullestil osv.
Du kan også tilpasse skrifttypen for sangtekster, tegne skygger af sangtekster og opsætte fremhævelse, tekst og baggrundsfarve for sangtekster. Det lader dig endda tilføje baggrundsbilleder(add background pictures) til tekstlinjen. For at bruge disse muligheder skal du gå til View > Preferences > Themes .
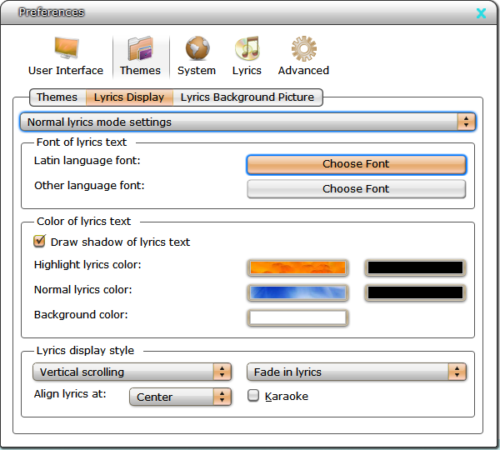
Hvis der ikke vises nogen tekster til en sang, kan du søge efter tekster ved at indtaste sangens titel og kunstnernavn. Brug indstillingen Lyrics > Search , og den vil vise en liste over hentede resultater. Vælg(Select) et af resultaterne, og tryk derefter på knappen Åbn(Open) for at få vist teksten med sangen.
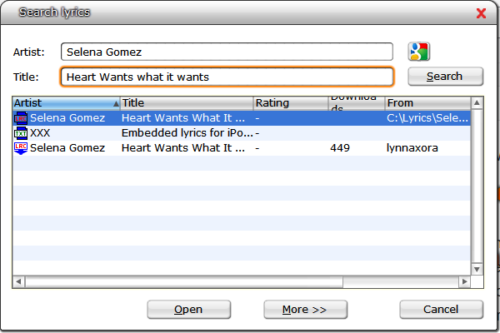
Det giver også en teksteditor(Lyrics Editor) til manuelt at redigere sangtekster med synkroniseret timing og derefter gemme tekster til sangen. Du kan også redigere tags som kunstner, titel, album osv.
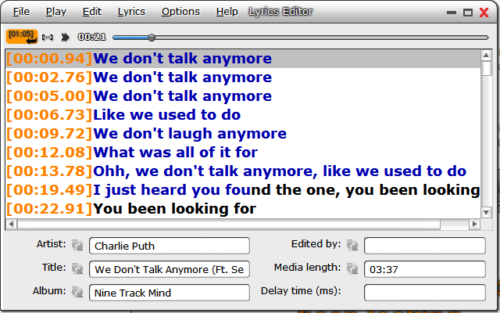
Det lader dig også uploade sangtekster fra filer, bedømme sangtekster, gemme sangtekster til en LRC-fil(upload lyrics from files, rate lyrics, save lyrics to an LRC file,) og mere.
Det giver flere tilpasselige skins for at ændre udseendet og følelsen af plugin.
Bortset fra Windows Media Player , fungerer den med Winamp , iTunes, VLC , MediaMonkey , Songbird og andre meget brugte medieafspillere.
Sådan bruger du MiniLyrics i Windows Media Player
Her er de trin, du skal følge for at bruge MiniLyrics med Windows Media Player :
For det første skal du downloade MiniLyrics fra crintsoft.com og derefter installere det på din Windows 10-pc.
Start denne plugin-app, og den vil bede dig om at konfigurere understøttede medieafspillere med den. Den registrerer automatisk Windows Media Player på din pc og konfigurerer sig selv. Hvis det er nødvendigt, kan du også tilføje stien til andre medieafspillere og konfigurere dem med denne sangtekst-plugin-software.
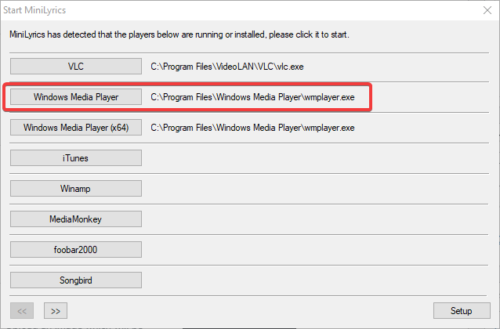
Åbn nu Windows Media Player , importer dine musiksamlinger og lyt til dine yndlingsnumre. Den begynder automatisk at vise sangteksterne. Du kan tilpasse og bruge dens funktioner, som er beskrevet ovenfor.
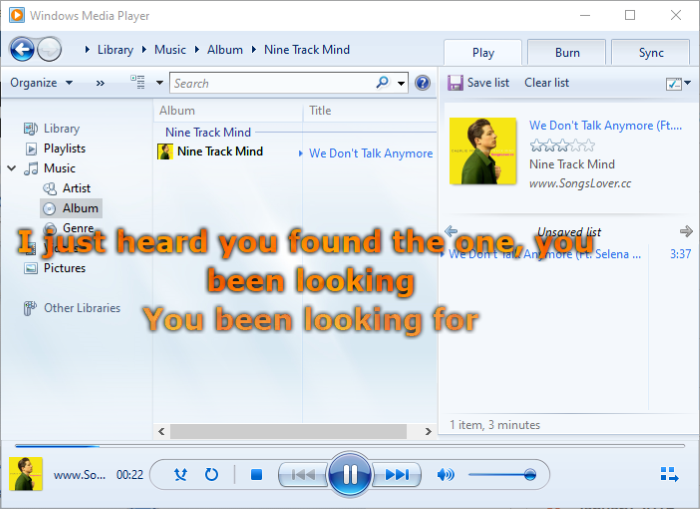
Du kan lytte til sange med rulletekster i Windows Media Player . Bare(Just) download og installer dette fantastiske plugin kaldet MinLyrics, og det vil hente og vise tekster til dine yndlingssange i Windows Media Player .
Du vil måske også tjekke dette Lyrics Plugin.
Relateret læsning(Related Read) : Find teksten til en sang uden at bruge medieafspiller eller webbrowser .
Related posts
Sådan forhindrer du brugere i at dele medier via Windows Media Player
WMP Tag Plus: Bibliotek og tagging-understøttelse i Windows Media Player
Deaktiver musehovedvideo eller sangeksempel i Windows Media Player
Sådan downloader og tilføjer du sportitler i Windows Media Player
Fejlfinding af Windows Media Player i Windows 11/10
Fix Windows Media Player kan ikke afspille filen
Windows Media Player åbner ikke på Windows 11/10
Sådan afspilles MKV-filer på Windows Media Player
Sådan konverteres MP4 til MP3 ved hjælp af VLC, Windows Media Player, iTunes
4 grunde til at Windows Media Player Plus! Er værd at downloade
Sådan downloader du Windows Media Player 12 til Windows 10
Fix Windows Media Player Server Execution Failed Fejl
Sådan trimmes videoer i VLC Media Player på Windows 10
Sådan brænder du cd'er og dvd'er i Windows Media Player 12
Sådan afspiller du musik i Windows Media Player -
Afspil et hvilket som helst videoformat i Windows Media Player 12
Stream musik over dit hjemmenetværk med Windows Media Player 12
Sådan sorteres, mærkes og bedømmes billeder i Windows Media Player 12
Sådan opretter du M3U-afspilningsliste ved hjælp af Media Player i Windows 11/10
Windows Media Player afspiller ikke musikafspilningslisten
