Sådan bruger du mobilbrowseremulatoren i Chrome, Firefox, Edge og Opera -
Har du brug for at få adgang til en smartphone-browseremulator på din pc for at teste mobilversionen af et websted, du er interesseret i? Måske er du webudvikler, eller du vil gerne blive det, og du skal simulere en mobilbrowser til det projekt, du arbejder på. Uanset(Regardless) dine grunde, her er, hvordan du får adgang til en mobil browseremulator i Google Chrome , Mozilla Firefox , Microsoft Edge og Opera:
Sådan tænder og bruger du mobilbrowseremulatoren i Google Chrome
I Google Chrome skal du navigere til det websted, du vil se i mobilbrowseremulatoren. Tryk derefter enten på CTRL + SHIFT + I -tasterne på dit tastatur, eller klik med musen på de tre lodrette prikker i øverste højre hjørne for at åbne menuen "Tilpas og kontroller Google Chrome"(“Customize and control Google Chrome”) . Vælg Flere værktøjer(More tools, ) efterfulgt af Udviklerværktøjer(Developer Tools) .

Få adgang til udviklerværktøjer(Access Developer Tools) i Google Chrome
Klik eller tryk på knappen "Toggle device toolbar" (det ligner en smartphone ved siden af en tablet), eller tryk på CTRL + Shift + M på dit tastatur. Dette aktiverer enhedens værktøjslinje, hvor mobilsiden er indlæst. Som standard bruger enhedens værktøjslinje en responsiv(Responsive) skabelon til det websted, du har indlæst. Klik(Click) på den, og vælg den mobile enhed, du vil efterligne. Dine muligheder omfatter mange iPhones, iPads, Surface Duo , to Samsung Galaxy -enheder og en Moto G4 mobil(Moto G4 mobile) browsersimulator til pc.

Sådan aktiveres mobilbrowseremulatoren i Google Chrome
TIP: Desværre kan du kun bruge CTRL + Shift + M -tastaturgenvejen efter at have aktiveret udviklerværktøjerne.
Naviger(Navigate) på det websted, du vil teste, skift mellem de forskellige smartphones og tablets, og se, hvordan det ser ud. Når du er færdig, skal du trykke på X (Luk)(X (Close)) -knappen i øverste højre hjørne af Google Chromes udviklerværktøjer for at vende tilbage til standard desktop-browsing-tilstand.
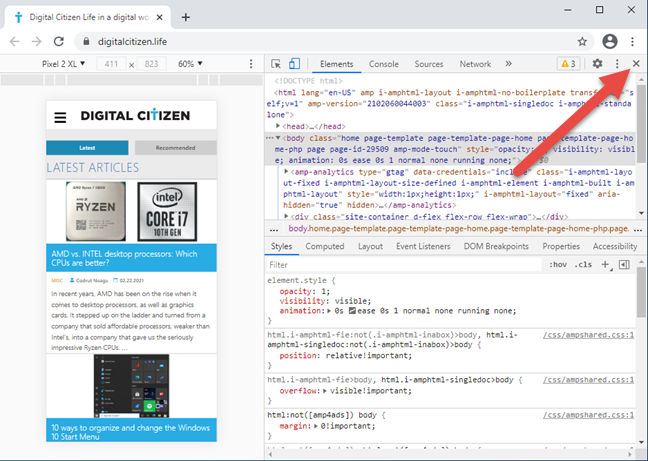
Lukning af mobilbrowseremulatoren Google Chrome
TIP: Hvis du er en tung Google Chrome -bruger, vil du måske også lære, hvordan du bruger Google Chromes mediekontrolmuligheder(how to use Google Chrome’s media control options) .
Sådan tænder og bruger du mobilbrowseremulatoren i Mozilla Firefox
I Mozilla Firefox skal du åbne det websted, som du vil bruge en mobilbrowsersimulator til. Tryk derefter enten på CTRL + Shift + M på dit tastatur eller klik på burgerknappen i øverste højre hjørne for at åbne Firefox's menu, og vælg Webudvikler(Web Developer) .

Få adgang til webudviklerværktøjerne(Web Developer) i Firefox
Du ser en menu fyldt med værktøjer, der er nyttige for webudviklere. På listen skal du vælge "Responsiv designtilstand",(“Responsive Design Mode,”) og denne særlige måde at se en webside på er indlæst i Firefox .

Vælg den responsive designtilstand(Responsive Design Mode) i Firefox
Firefox aktiverer responsiv designtilstand(Responsive Design Mode) . Øverst i vinduet kan du se de parametre, der bruges af denne emuleringstilstand. Hvis ingen enhed er valgt, skal du klikke eller trykke på Responsive for at åbne en rulleliste med enheder, der er tilgængelige til emulering, og derefter vælge den, du vil simulere.
Du kan simulere mobilbrowseren til mange iPhones, iPad, Kindle Fire ( Firefox er den eneste browser, der tilbyder denne emuleringsmulighed) og Samsung Galaxy S9 -enheder.

Brug den mobile browseremulator i Firefox
Når du er færdig med at teste med smartphone-browseremulatoren, skal du trykke på knappen X (Luk responsiv designtilstand)(X (Close Responsive Design Mode)) i øverste højre hjørne af Mozilla Firefox .
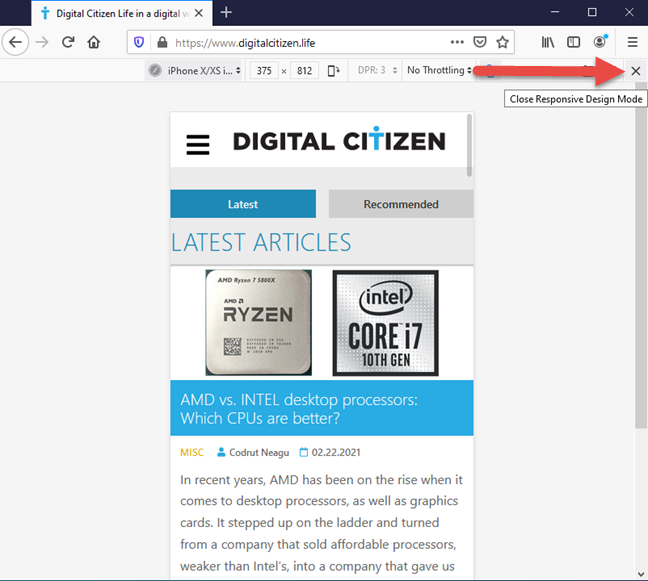
Luk mobilbrowseremulatoren i Firefox
Du er tilbage til standard desktop-browsing-tilstand.
Sådan tænder og bruger du mobilbrowseremulatoren i Microsoft Edge
Microsoft Edge bruger den samme gengivelsesmotor som Google Chrome og tilbyder de samme smartphone-browseremulatorer. For at få adgang til dem skal du besøge det websted, du vil teste, og enten trykke på CTRL + SHIFT + I - tasterne på dit tastatur eller klikke på de tre vandrette prikker ( “Indstillinger og mere”(“Settings and more”) ) i øverste højre hjørne af Microsoft Edge . I menuen, der vises, skal du gå til Flere værktøjer(More tools) og derefter til Udviklerværktøjer(Developer Tools) .

Få adgang til udviklerværktøjerne(Developer) i Microsoft Edge
Klik på knappen "Toggle device emulation" (det ligner en smartphone ved siden af en tablet), eller tryk på CTRL + Shift + M på dit tastatur. Dette aktiverer den mobile browser-emulator-værktøjslinje. Som standard bruger den en responsiv(Responsive) skabelon til det websted, du har indlæst. Klik(Click) på den, og vælg den mobile enhed, du vil efterligne. Dine muligheder omfatter de samme smartphones og tablets som Google Chrome .

Få adgang til mobilbrowseremulatoren i Microsoft Edge
Gennemse det websted, du vil teste, skift mellem de forskellige mobile enheder, og se, hvordan det ser ud. Når du er færdig, skal du trykke på X-knappen (Luk)(X (Close)) i Microsoft Edges øverste højre hjørne.

Luk mobilbrowseremulatoren i Microsoft Edge
Du er nu tilbage til standard desktop-browsing-tilstand.
Sådan tænder og bruger du mobilbrowseremulatoren i Opera
I Opera skal du besøge den webside, du vil se, som om du brugte en mobilenhed. Klik derefter på Opera -ikonet øverst til venstre ( "Tilpas og kontroller Opera"(“Customize and control Opera”) ). I menuen, der åbnes, skal du vælge Udvikler(Developer) efterfulgt af Udviklerværktøjer(Developer tools) . Hvis du foretrækker tastaturet, skal du trykke på CTRL+Shift+I -tasterne for det samme resultat.
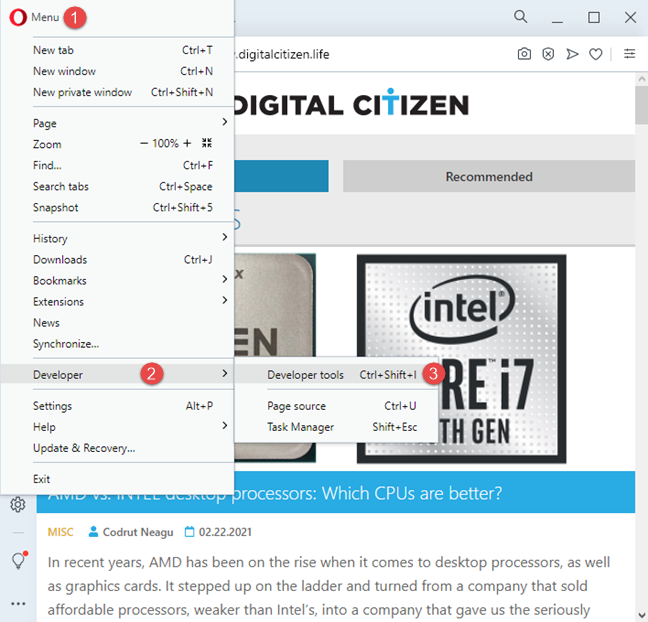
Få adgang til udviklerværktøjerne i Opera
Udviklerværktøjerne vises( Developer tools) i højre side af browservinduet. Klik på knappen "Toggle device toolbar" (det ligner en smartphone ved siden af en tablet), eller tryk på CTRL + Shift + M på dit tastatur. Enhedens værktøjslinje vises til venstre. Som standard bruger den en responsiv(Responsive) skabelon til det websted, du har indlæst. Klik(Click) på den, og vælg den mobile enhed, du vil efterligne, fra listen over muligheder. Opera tilbyder de samme mobile browseremulatorer som Google Chrome og Microsoft Edge , da den er baseret på den samme gengivelsesmotor ( Chromium ).

Få adgang til mobilbrowseremulatoren i Opera
Når du er færdig med at teste, skal du trykke på X ( Luk(Close) )-knappen i øverste højre hjørne for at vende tilbage til standard desktop-browsing-tilstand.

Luk mobilbrowseremulatoren i Opera
Er(Are) du tilfreds med de tilgængelige mobilbrowseremuleringsmuligheder?
Nu ved du, hvordan du efterligner alle slags mobile enheder i din foretrukne webbrowser. Du kan dog bemærke, at de fleste webbrowsere tilbyder de samme emuleringsmuligheder, som favoriserer iPhones og iPads. Hvis du vil efterligne en moderne Android - smartphone eller -tablet, er dine chancer ret små, selv i Google Chrome - browseren udviklet af firmaet bag Android . Hvis du vil have de bedste resultater, skal du muligvis bruge to browsere til denne opgave: Chrome og Firefox eller Firefox og Edge eller Opera . Inden du går, så fortæl os, hvad du synes om de tilgængelige muligheder.
Related posts
Sådan slår du en fane fra i Chrome, Firefox, Microsoft Edge og Opera
Sådan udskrives en artikel uden annoncer i alle større browsere -
Sådan fastgør du et websted til proceslinjen eller startmenuen i Windows 10
Sådan gør du Chrome til standardbrowser i Windows 10 (Firefox og Opera)
Sådan ændres standardbrowseren i Windows 11 -
Sådan bruger du Windows 10's tidslinje med Google Chrome
Top 10 Microsoft Edge-tilføjelser i 2021 -
Hvilken version af Microsoft Edge har jeg? -
Sådan starter du Microsoft Edge i Windows 10 (12 måder) -
Sæt Chrome og andre browsere i fuld skærm (Edge, Firefox og Opera)
Sådan indstilles en proxyserver i Chrome, Firefox, Edge og Opera
Sådan får du, konfigurerer og fjerner Microsoft Edge-udvidelser -
Sådan tænder og slukker du Dark Mode i Microsoft Edge -
Sådan ændres Microsoft Edge-downloadplaceringen -
Sådan sætter du faner til side i Microsoft Edge og bruger dem senere
Hvilken version af Chrome har jeg? 6 måder at finde ud af -
Sådan fjerner du blokeringen af Adobe Flash Player i Google Chrome -
Lav InPrivate- eller Incognito-genveje til Firefox, Chrome, Edge, Opera eller Internet Explorer
Sådan aktiveres Spor ikke i Chrome, Firefox, Edge og Opera
Sådan ændres søgemaskinen på Chrome til Windows, macOS, Android og iOS -
