Sådan bruger du Outlook som RSS-feedlæser
På trods af hvad mange måske tror, er RSS-feed-læseren(RSS feed reader) ikke død endnu(not dead yet) . Med de bekymringer om privatlivets fred, som sociale medieplatforme står over for i dag, kan mange brugere vende tilbage til RSS-feeds i stedet for at stole på Facebook og Twitter .
Konfigurer(Set) og brug Outlook som RSS-feedlæser(RSS Feed Reader)
Nu findes der adskillige muligheder for RSS -feeds derude, som brugere kan drage fordel af, hvis de vil undslippe de sociale mediers kløer. Men vidste du, at der er en stor chance for, at du allerede har et RSS -feed installeret på din Windows 10-computer uden selv at vide det?
Ja, vi taler om Microsoft Outlook -appen. Alle med et Office -abonnement kan bruge Outlook som et RSS- feed, og gæt hvad? Den er super nem at bruge. Det er ikke en ligetil ting sammenlignet med selvstændige læsere, men frygt ikke, fordi vi skal forklare, hvordan man får tingene til at bevæge sig.
Inden vi begynder, bedes du åbne din Microsoft Outlook- applikation. Hvis det er din første gang, vil du måske tilføje dine e-mail-konti for at komme i gang.
1] Opret(Create) en RSS-(RSS Subscription) abonnementsmappe
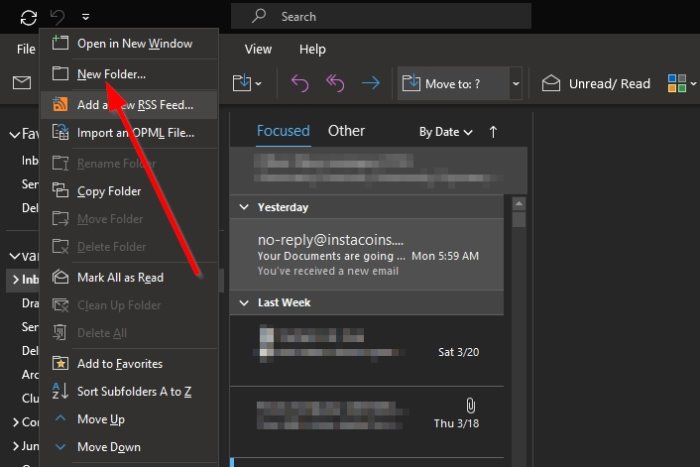
OK, så den første ting, du bør overveje at gøre, er at oprette en mappe i Outlook med navnet RSS-feeds eller et hvilket som helst andet navn, du føler dig tryg ved at bruge. Fuldfør opgaven ved at klikke på Enter- knappen på tastaturet.
2] Tilføj et nyt RSS-feed til Outlook

Efter du har gennemgået processen med at oprette en ny mappe, er det nu tid til at tilføje dine RSS-feeds(add your RSS feeds) efter hinanden. Gør dette ved at åbne den nye mappe, og tryk derefter på højreklik-(right-click) tasten på musen. Du bør tilføje et nyt RSS-feed . Vælg venligst(Please) den mulighed, indsæt derefter feedets URL og afslut ved at trykke på Enter eller klik på Tilføj(Add) .
3] Lad os se, hvad der er inde i Avanceret(Advanced) sektion

Når du har klikket på knappen Tilføj(Add) , skulle en anden mulighed dukke op. Du kan vælge at trykke på Ja-(Yes) knappen for at afslutte processen eller vælge Avanceret(Advanced) for at udføre nogle flere ændringer, før du går videre.
Fra sektionen Avanceret(Advanced) kan brugere ændre feedets navn og fjerne det fra en mappe til en anden.
Læs(Read) : Outlook RSS-feeds opdateres ikke(Outlook RSS Feeds not updating) .
4] Importer RSS-feeds fra OPML

For dem, der ønsker at skifte fra en feedlæser til en anden, foreslår vi, at du gemmer dit feedindhold som en OPML -fil. Derfra skal du vende tilbage til Outlook og vælge File > Open & Export . Derfra skal du klikke på Import/Export , og fra det lille vindue skal du vælge Importer RSS-feeds fra en OPML-fil(Import RSS Feeds from an OPML file) .
Når du har gjort alt dette, skal du søge efter OPML -filen, der er gemt på din computer, og tilføje den til Outlook . Om kort tid skulle alle RSS -feeds fra din tidligere feed-læser nu være tilgængelige i Microsoft Outlook .
Related posts
Sådan importeres eller eksporteres en samling af RSS-feed-abonnementer i Outlook
Sådan tilføjer du RSS-feeds til Outlook i Windows 11/10
Sådan indstilles Outlook som standard e-mail-læser på Mac
Outlook RSS-feeds opdateres ikke på Windows 11/10 pc
Bedste gratis RSS Reader software til Windows PC
Hvor er Outlook.exe-placeringen på Windows 10?
Sådan indstilles udløbsdato og -tid for e-mails i Outlook
Sådan finder du en RSS-feed-URL til ethvert websted
Sådan arkiveres e-mails og hentes arkiverede e-mails i Outlook
Sådan opretter og konfigurerer du tilpasset domæne-e-mail-id i Outlook
Sådan tømmes mappen uønsket e-mail i Outlook
Sådan optimerer du Outlook-mobilappen til din telefon
Sådan tilføjes Outlook Smart Tile til New Tab Page i Edge
Sådan aktiveres mørk tilstand i OneNote eller Outlook
Sender eller modtager rapporteret fejl (0x80042109) i Outlook
Autofuldførelse fungerer ikke korrekt i Outlook
Kan ikke vedhæfte filer til e-mail i Outlook.com eller Desktop-appen [Fixed]
Sådan deler du kalender i Outlook
Sådan får du Outlook til at downloade alle e-mails fra serveren
Sådan planlægger du en e-mail i Outlook.com ved hjælp af knappen Send senere
