Sådan bruger du Oversæt-appen på iPhone og iPad
Når du skal oversætte tekst, du taler, skriver eller hører, har din iPhone en praktisk app til det. Selvom Apples Translate-app dukkede op med udgivelsen af iOS 14, er der siden da foretaget forbedringer for at gøre appen mere fleksibel og robust.
Du kan hurtigt åbne fanen Samtale(Conversation) for oversættelser i realtid, slå automatisk oversættelse til for håndfri brug, vælge ansigt-til-ansigt-visning for personlige oversættelser og meget mere.
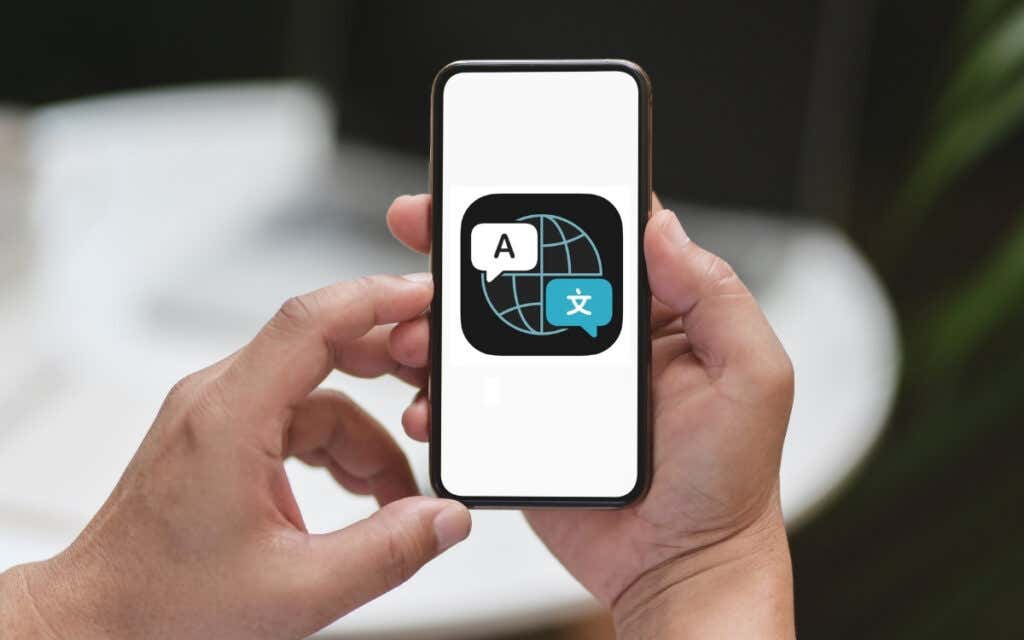
For at hjælpe dig med at få mest muligt ud af dette praktiske oversættelsesværktøj(convenient translation tool) , se her, hvordan du bruger Oversæt(Translate) -appen på iPhone og iPad til at hjælpe dig med at mestre det.
Oversæt App Basics
Translate - appens udseende er det samme på iPhone og iPad med en pæn og ren grænseflade.
For en enkel oversættelse skal du vælge fanen Oversættelse(Translation) og vælge "fra" og "til" sprogene øverst. Du kan vælge mellem omkring et dusin forskellige sprog, herunder engelsk(English) , fransk(French) , spansk(Spanish) , tysk(German) , italiensk(Italian) og kinesisk(Chinese) . Indtast derefter teksten i boksen.
Hvis du foretrækker at sige teksten, skal du trykke på mikrofonikonet(microphone) og sige de ord, du gerne vil oversætte.
Du vil straks se den oversatte tekst, uanset om du har skrevet den eller sagt den højt, direkte nedenfor på dit valgte sprog.

For at bruge appen til sit fulde potentiale, uanset om du har brug for en realtidsoversættelse eller praktiserer et sprog, du lærer(a language you’re learning) , lad os se på flere smarte funktioner, du vil nyde.
Brug samtaletilstanden
Hvis du vil bruge Oversæt(Translate) -appen til realtidsoversættelser, mens du taler til en anden person, har appen dig dækket.
- Vælg fanen Samtale(Conversation) for at gå ind i samtaletilstand.
- Tryk på mikrofonknappen(microphone) for at tale. Skærmen viser dine ord med dem på det oversatte sprog direkte nedenfor.
- For også at høre oversættelsen højt, tryk på de tre prikker(three dots) nederst til højre og vælg Afspil oversættelser(Play Translations) for at sætte et flueben ud for funktionen. Fra da af vil du ikke kun se den oversatte tekst, men også høre den på det oversatte sprog.

Vælg den rigtige visning
Mens du bruger samtaletilstand(Conversation) , kan du vælge den visning, du vil bruge, afhængigt af din og din deltagers position.
- Mens du er på fanen Samtale(Conversation) , skal du trykke på Side om Side-(Side by Side) ikonet nederst til venstre. Vælg Ansigt til Ansigt(Face to Face) for at ændre visninger.
- Dette skifter skærmen til at vise dine ord i bunden og din deltagers på toppen, der vender den anden vej. Som navnet antyder, er dette ideelt til samtaler ansigt til ansigt.
- For at skifte tilbage til side ved side- visning skal du trykke på X øverst til højre. Denne visning fungerer bedst, hvis du sidder lige ved siden af din deltager. Samtalen vises i form af en tekstbeskedskærm ved hjælp af beskedbobler.

Slå automatisk oversættelse til
Funktionen Auto-Oversæt er et andet praktisk værktøj, når du bruger samtaletilstand(Conversation) .
Med det behøver du ikke fortsætte med at trykke på mikrofonikonet under din samtale. I stedet fornemmer appen pauser i samtalen og de vekslende stemmer. Den aktiveres derefter automatisk for at fange samtalen efter behov.
Under samtalen skal du trykke på de tre prikker(three dots) nederst til højre. Vælg Auto-oversæt(Auto-Translate) for at sætte et flueben ud for det og aktivere det.

For at deaktivere det til enhver tid skal du følge de samme trin for at fravælge Auto-oversæt(Auto-Translate) .
Aktiver sprogregistrering
Hvis du rejser(If you’re traveling) eller taler med nogen og ønsker, at appen automatisk skal registrere sproget, kan du gøre det med blot to tryk.
Mens du er i samtaletilstand (på fanen Samtale(Conversation) ), skal du trykke på de tre prikker(three dots) nederst til højre og vælge Find sprog(Detect Language) .

For at deaktivere det, følg de samme trin for at fravælge Registrer sprog(Detect Language) .
Ryd samtalen
Hvis du planlægger at fortsætte din vej og starte en ny samtale med en anden, kan du slette den nuværende.
- Klik på de tre prikker(three dots) nederst til højre på fanen Samtale(Conversation) .
- Vælg Ryd samtale(Clear Conversation) .
- Bekræft ved at trykke på Ryd(Clear) .

Åbn fuldskærmstilstand
Måske taler du med nogen og vil vise en anden den oversatte tekst. For eksempel bruger du måske Oversæt(Translate) -appen til at spørge om vej og vil vise din ven den oversatte tekst.
- På enten fanen Samtale(Conversation) eller Oversættelse(Translation) skal du trykke på den oversatte tekst. Vælg den tosidede pil(two-sided arrow) .

- Du vil derefter se teksten i fuldskærmsvisning og liggende tilstand, hvilket gør det nemt at vise din ven.
- Mens du er i denne visning, skal du trykke på afspilningsknappen(play) for at høre den oversatte tekst højt og beskedikonet(message) for at afslutte og vende tilbage til den forrige skærm.

Føj til dine favoritter
Hvis du opdager, at du ofte oversætter den samme tekst, kan du gemme den i dine favoritter. Dette giver dig derefter adgang til dine favoritter i stedet for at oversætte den samme tekst igen og igen.
På enten fanen Samtale(Conversation) eller Oversættelse( Translation) skal du trykke på stjerneikonet(star) under den oversatte tekst. For en tidligere oversættelse skal du rulle op, trykke på den oversatte tekst og derefter vælge stjernen(star) .

For at se de gemte oversættelser skal du gå til fanen Favoritter(Favorites) nederst. Bemærk(Notice) , du kan også gennemgå de seneste oversættelser under de gemte.
For at fjerne en favorit(Favorite) skal du trykke på den oversatte tekst og fravælge stjernen(star) .
Slå oversatte ord op
En bonusfunktion i Oversæt(Translate) -appen lader dig slå ord op på fanen Oversættelse(Translation) . Med ordbogen i appen kan du se udtalen, definitionen og orddelen på både dit sprog og det oversatte.
Vælg den oversatte tekst, og tryk derefter på ordbogsikonet(dictionary) for at slå det første ord op, eller tryk på et specifikt oversat ord i sætningen eller sætningen.
Ordbogen vises(Dictionary) nederst på skærmen. Skub den op for at åbne en større visning, og tryk på X for at lukke den, når du er færdig.
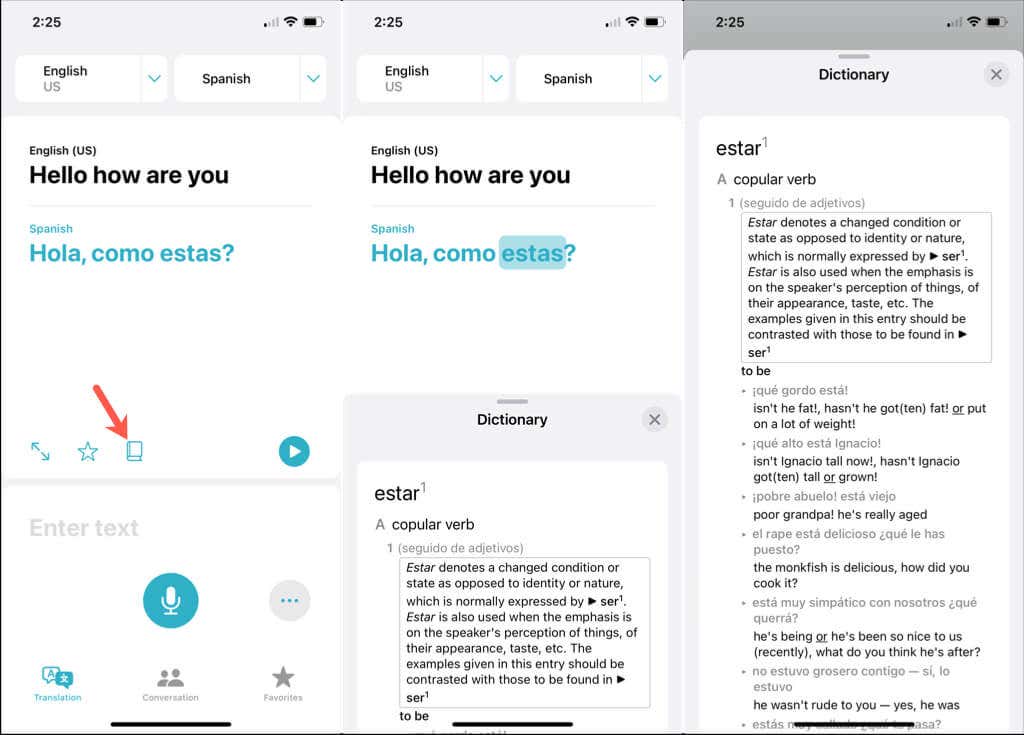
Download sprog(Download Languages) til offlineoversættelser(Offline Translations)
Hvis du planlægger at bruge Oversæt(Translate) -appen på et sted, hvor du muligvis ikke har en internetforbindelse, kan du downloade sprog på forhånd til offlinebrug.
- Åbn appen Indstillinger , og vælg (Settings)Oversæt(Translate) .
- Vælg downloadede sprog(Downloaded Languages) .
- Tryk på downloadpilen til (download) højre(arrow) for det sprog, du vil bruge offline. Du vil se fremskridtsindikatoren, der ligner den, når du downloader en app fra App Store .
Når det er færdigt, vises det sprog øverst i sektionen Tilgængelig offline(Available Offline) .

Nu hvor du ved, hvordan du bruger Oversæt(Translate) -appen på iPhone og iPad, kan du udnytte dette nyttige værktøj og få mest muligt ud af dets funktioner.
For lignende tjenester, tjek vores tips til brug af Google Oversæt(tips for using Google Translate) eller vores sammenligning af Google Oversæt og Bing Oversæt(comparison of Google Translate and Bing Translate) .
Related posts
Konfigurer, hvordan Internet Explorer-appen fungerer i Windows 8.1
Sådan bruger du kameraappen i Windows 8.1 med dit webcam
Remote Desktop-appen vs. TeamViewer Touch - Hvilken app er den bedste?
Introduktion til Windows 8.1: Sådan bruges Scan-appen til at scanne dokumenter
Sådan bruger du videoappen i Windows 8.1 til at afspille film, der er gemt lokalt
Sådan får du adgang til og administrere dine favoritter i Internet Explorer-appen
Sådan installeres NumPy ved hjælp af PIP på Windows 10
Introduktion til Windows 8: Sådan konfigureres Mail App-konti
Introduktion til Windows 8: Sådan administrerer du din mailapps indbakke og meddelelser
Sådan surfer du på nettet med Internet Explorer 11-appen i Windows 8.1
Sådan fjerner du indhold og kategorier fra Windows 8.1's læselisteapp
8 ting du kan gøre med Health & Fitness-appen i Windows 8.1
Sådan deler og synkroniserer du indhold i Windows 8.1's læselisteapp
Introduktion til Windows 8.1: Sådan deler du skærmbilleder fra enhver app
Sådan administrerer du din Skype-konto fra Skype til Windows Desktop-appen
8 måder at forbedre dit privatliv, når du bruger Internet Explorer-appen
Brug appen Genveje til at dele næsten alt på iPhone, iPad og Mac
Introduktion til Windows 8: Sådan bruger du kameraappen til at optage videoer
Sådan optager du lyd med Sound Recorder-appen i Windows 8.1
Sådan tilføjes og kategoriseres indhold i Windows 8.1's læselisteapp
