Sådan bruger du Party Chat på Xbox One, Windows, Android og iOS
Kommunikation under multiplayer-spillet på enhver platform er vigtig. En af de vigtigste funktioner, som Xbox One fik ombord, er Party Chat . Mens spil understøttede chats i spillet, var dette meget bedre, fordi det ikke kun blev tilgængeligt på tværs af alle større platforme, den form for kontrol, det fik ombord, er fantastisk. Personligt er det umuligt at spille et multiplayer-spil uden Party Chat . Dette indlæg vil se, hvordan du bruger Party Chat effektivt med dets funktioner på Xbox One og Windows 11 og Windows 10 PC, Android , iPhone og iPad.
Hvad er Xbox One Party Chat
Forestil dig det som at tale med flere personer i telefonen ved hjælp af konferencefunktionen. Party Chat er en funktion på Xbox One , som fungerer med alle spil. Så i tilfælde af, at dit spil ikke har en chat i spillet, kan du invitere folk ved at bruge Gamertag og tale med dem, mens de spiller. Det er også fantastisk til at have en afslappet snak, komme til hinandens fester, møde venner og bare sige hej!
Bemærk:(Note:) Du skal bruge en mikrofon(Microphone) for at bruge dette på Xbox One og Windows 11/10 pc. Hvis du ejer en Kinect , virker det, men at have et headset giver en meget bedre oplevelse.
Sådan bruger du Party Chat på Xbox One
- Tryk(Press) på Xbox -guideknappen, og brug derefter venstre bumper til at navigere til multiplayer-sektionen.
- Vælg Start en fest.
- Dette vil oprette festen med dig som ejer, og hvis din mikrofon er korrekt konfigureret, bør du se et hovedtelefonikon ved din profil.
- Brug nu muligheden Inviter(Invite) flere til at invitere spillere fra din venneliste.
- Og du er klar.
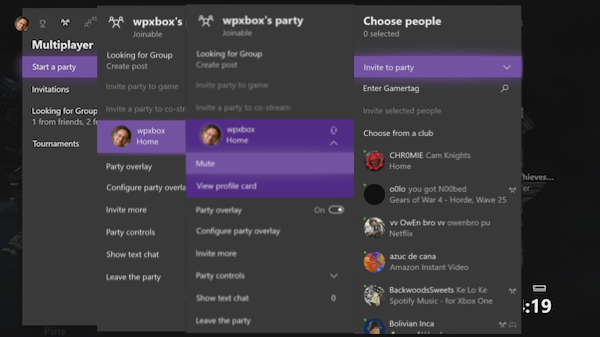
Så enkelt er det, men så kommer featurelisten, som gør den nyttig til spil. Lad os tale om det en efter en:
Inviter part til spil:
Denne funktion lader dig invitere alle til at deltage i dit spil. Invitationer sendes til alle, og hvis de trykker på Xbox -guideknappen, så snart de modtager den, vil det starte spillet og tage dem til multiplayer-lobbyen.
Denne partychat fungerer som en platform for alle til at diskutere strategier eller stemme for et fælles mål og så videre. Du kan endda invitere andre spil til at begynde at udsende sammen på Mixer .
Festoverlejring:
I spillet var det umuligt at finde ud af, hvem der talte. Dette blev løst af Party Overlay . Når nogen brugte deres mikrofon, dukkede Gamertag(Gamertag) med et lydskilt op. Det sørgede for, at alle kunne mærke, hvem der talte. Under festsektionen kan du slå dette til og også definere, hvor overlejringen skal vises. Standarden blev sat til øverst til venstre.
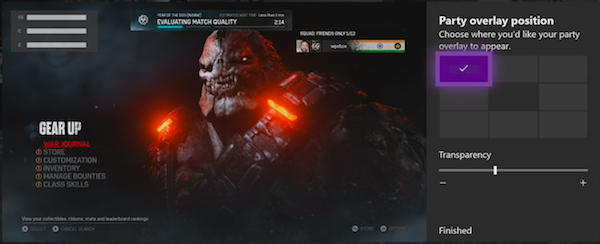
Inviter mere og tekstchat:
Du kan blive ved med at invitere flere mennesker, og hvis din fest er åben for venner, kan andre også være(others can join) med. Hvis en person ikke har en mikrofon, kan han altid bruge tekstchat( text chat) . Jeg er enig i, at det er irriterende at skrive ind, fordi man ikke kan spille samtidigt, men nogle gange har jeg indkvarteret gode spillere. Deres chat vises i meddelelserne og overlejringen, så det fungerede for små beskeder.
Party Chat kontrol:
Xbox tilbyder detaljeret kontrol til Party Chat, hvis du vil have noget privatliv eller have et ekkoproblem fra nogen, eller hvis du spiller med en gruppe mennesker og vil slå lyden fra for nogle af dem.
- Gør kun til festinvitationer.
- Mute part.
- Skift til spilchat(Switch to Game chat) . Dette er nyttigt, når du har problemer med partychat. I behøver ikke at forlade festen og stadig høre hinanden.
- Slå lyden fra(Mute) dig selv eller mute andre ved at trykke på X på din controller.
- Den åbne profil af spillere, der deltog i festen.
- Fjern fra festen. (Kun for dem, der starter festen)
- Forlad festen.
Flere måder at starte festchat på:
Partychat(Party) er integreret i Xbox One .
- Du kan altid starte en fest fra en gruppesamtale(from a group conversation) og invitere alle.
- Opret et Leder efter gruppe-indlæg( Looking for Group Post) efter at have startet en fest, og hver gang du godkender nogen til spillet, får de en festinvitation.
- Inviter individuel profil(individual profile) til fest.
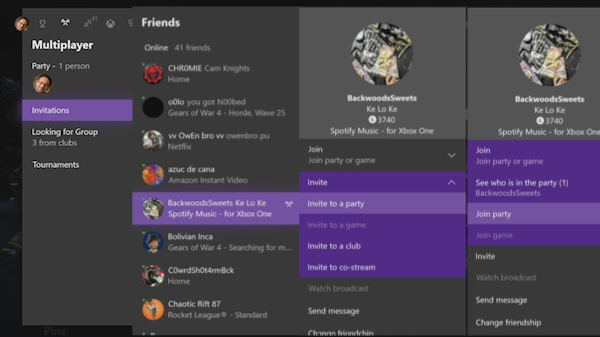
Sådan deltager du i en fest:
Under multiplayer er der en invitationssektion. Dette viser alle spil og festinvitationer. Hvis du er gået glip af det, skal du først kigge her. Hvis den ikke er der, skal du åbne en individuel profil og klikke på Join > Join Party . Hvis det er deaktiveret, betyder det, at personen har sin privatlivspolitik indstillet til at begrænse det.
Brug af Party Chat på Windows 11/10
Party Chat på Windows 11/10 er et helt andet udyr, men det er vejen frem, hvis du spiller Xbox Play hvor som helst spil eller et hvilket som helst spil, der ikke understøtter Xbox Live . Det fungerer via Xbox-appen(Xbox App) .
Lige før vi starter, er her et par ting, du bør vide. Appen tilbyder de samme funktioner i Party Chat som på Xbox One . Du kan invitere dine venner, invitere dem til spillet, deltage i festen og så videre. Det tilbyder også tekstchat og festmuligheder.
Start en fest:
- Sørg(Make) for, at du har Xbox One - appen(App) installeret på din Windows 11/10-pc.
- Åbn den, og klik derefter på fanen Social i topmenuen
- Klik(Click) på hovedtelefonikonet(Headphone) ud for Tilføj(Add) kontakt og søgefelt
- Klik derefter på menuen øverst til højre og vælg Tilføj(Add) nogen
- Du kan derefter tilføje enhver fra vennelisten til delen og vente på, at de deltager.
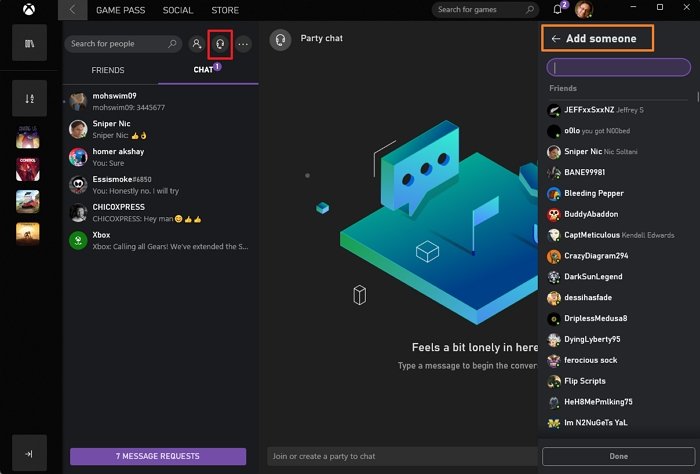
Bemærk:(Note:) Hvis du ikke har Xbox One , får du stadig de samme muligheder. Bare læs det, vi har forklaret ovenfor, og det burde være nok til at forstå alt klart.
Party Chat-indstillinger:
- Styr lydstyrken: (Control Volume: ) Ved hjælp af skyderen kan du sænke eller øge lydstyrken for festen.
- Skift lydenheder: (Change Audio Devices: ) Dette er en ekstra mulighed, vi har set sammenlignet med Xbox One. Du kan ændre lydenheden, dvs. fra højttalere til hovedtelefoner, kun til festen.
- Notifikationer:(Notifications:) Her kan du styre for at få notifikationer om festinvitationer(Party Invites) .
Har du ikke en mikrofon til Xbox One ?
Når du starter Xbox-appen(Xbox App) på Windows 11/10 /10 -pc og skifter til Party Chate her, vil den afbryde partychatten på Xbox One , men bevare den samme tilstand, dvs. du vil være i den samme gruppe, hvis du var på Xbox One .
So if you don’t have a headset for your Xbox One, you can always use Windows 11/10 Laptop to stay at the party and use any microphone to chat.
Hvilke apps understøtter Party Chat på Windows 11/10
Det er et indlysende spørgsmål, men her er aftalen. Det virker til hvert spil. Ethvert spil på Windows 10 og Party Chat er helt anderledes. Du får ikke rigtig indbygget integration som Xbox One , men du kan stadig spille et hvilket som helst multiplayer-spil på Windows 11/10 og lave en festchat. Når som helst(Anytime) du har brug for at ændre noget ved festen, skal du skifte mellem spillet og Xbox-appen(Xbox App) .
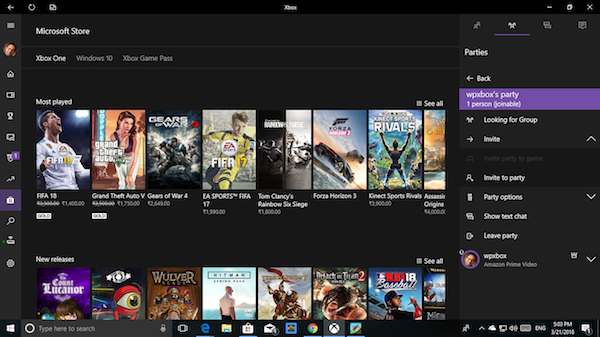
Xbox App har også Store integreret, som lader dig finde spil til Windows 11/10 , Xbox One og Xbox Game Pass, alle separat.
Sådan bruger du Xbox -partychat på Android og iOS
Da det er den samme Xbox-app på begge platforme, er trinene fælles. Den største fordel ved at bruge den på mobilen er, at du ikke behøver at bekymre dig om en mikrofon eller at have en ekstern højttaler. Du kan bruge din plan høretelefon og holde forbindelsen med dine venner til festen.
- Installer Android Apps herfra,(from here) eller hvis du har en iPhone eller iPad, skal du downloade iOS-appen herfra(from here) .
- Log ind med den samme Xbox- konto som på din Xbox One.
- Skift til fanen Socialt(Social) fra startskærmen.
- Tryk på mikrofonikonet(Microphone) , og det vil øjeblikkeligt starte Party- chatten
- Du kan derefter bruge menuen til at tilføje flere venner til Party Chat .
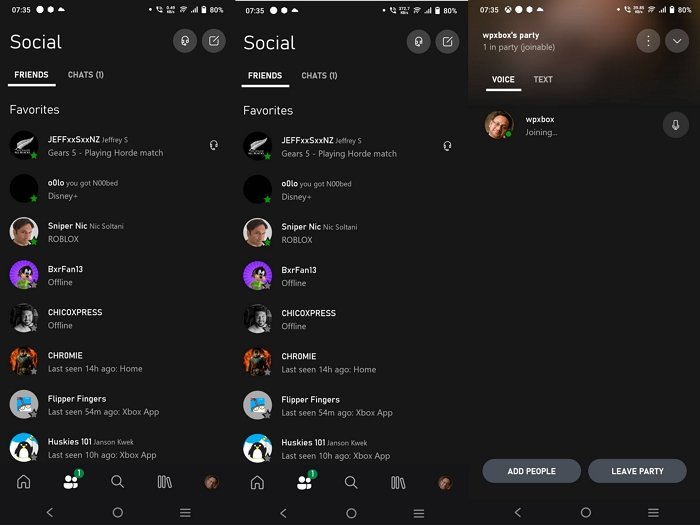
Når du sender invitationen, sendes meddelelser til dine venner overalt, hvor de er logget ind på din Xbox-app . Du kan vælge at lytte på højttaler eller bruge en mikrofon eller bare lide, hvordan du tager et opkald.
Kan du deltage i en Xbox-fest på pc?
Ja, du kan deltage i Xbox Party på en pc. Skift til den sociale sektion, og kig derefter efter ikonet, der ligner to personer ved siden af hinanden, eller højreklik på en person, der allerede er i gruppen, og vælg at deltage.
Er Xbox-partychat gratis?
Det er helt gratis, og alt hvad du behøver er en Xbox- konto(Account) . Du kan derefter deltage i den samme fest fra Android , iOS, Xbox eller hvor som helst Xbox -appen(App) understøttes.
Hvorfor kan jeg ikke bruge Xbox-partychat på pc?
Hvis alt andet, inklusive internettet og din forbindelse til mikrofonen(Microphone) , fungerer fint, kan det være Xbox-tjenesten(Xbox Service) , der forårsager problemet. Tjek Xbox Live Status for at finde ud af, om der er et problem.
Jeg er sikker på, at I alle bruger Party Chat. Mit spørgsmål er, hvordan bruger du det? Oplever du, at der mangler nogle funktioner? Hvad er de? Fortæl os det i kommentarerne.(I am sure you all use Party Chat. My question is, how are you using it? Do you find any features missing? What are they? Let us know in the comments.)
Related posts
Hvad er Microsofts OneDrive? Hvordan bruges det?
Minecraft bliver et universelt spil på tværs af platforme. 7 grunde til, at dette er en stor sag
Simple spørgsmål: Hvad er to-faktor-godkendelse eller to-trinsbekræftelse?
Ret dine netværksindstillinger blokerer Party Chat-fejlen [0x89231806]
Apex Legends-spil til Windows PC, Xbox One og PlayStation 4
Sådan starter du Xbox Party på Windows PC ved hjælp af Xbox Game Bar
Sådan administrerer du aktivitetsfeed og meddelelser på Xbox One
Sådan deaktiverer du automatisk afspilning af Xbox One-video i Microsoft Store
Top 10 kort- og brætspil til Xbox One
Ingen lyd eller lyd, når du spiller spil på Xbox One
Sådan aktiverer du Dolby Vision på Xbox One
Sådan konfigurerer du Xbox One til dit barn
Sådan streames Xbox One-spil til Windows-pc
Sådan rettes Xbox One-startfejl eller E-fejlkoder
Razer Kaira X anmeldelse: Entry-level headset til PlayStation og Xbox
Bedste grafik og visuelle indstillinger til Xbox One
Sådan ændres DNS-serverindstillingen på Xbox One for at gøre det hurtigere
Ret UPnP mislykket fejl på Xbox One
Sådan opdaterer du Xbox One-controller på Windows 11/10 pc
Sådan grupperer du apps og spil på Xbox One
