Sådan bruger du People-appen til at administrere sociale netværkskonti
I det væsentlige er Windows 8 People -appen en altomfattende kontaktliste. Du tilføjer dine forskellige konti, og appen gemmer kontaktoplysninger for alle, du kender, uanset om de er en e-mail-kontakt eller en Facebook - ven. Selvom det er nyttigt nok i sig selv, slutter People -appen ikke der. Det er også et vindue ind i dit sociale netværksliv, så du kan se meddelelser, følge venner og endda sende opdateringer. Der sker meget i denne tilsyneladende grundlæggende applikation. Læs videre, og du vil opdage, at det er meget mere end en simpel kontaktliste.
Sådan ser du "Hvad er nyt(New) " i People-appen(People App)
People - appen er stort set ubrugelig uden kontakter. Derfor skal du sørge for at forbinde alle dine forskellige konti, før du fortsætter. Tjek denne artikel for at få flere oplysninger: Introduktion af Windows 8: Sådan tilføjes og synkroniseres konti til People-appen(Introducing Windows 8: How to Add & Sync Accounts to the People App) .
Når du har synkroniseret dine kontakter fra dine forskellige konti, kan du begynde at have det sjovt. Åbn People og se til venstre på siden. Klik eller tryk på "Hvad er nyt"("What's New") under dit billede .

Dette indlæser en side, der viser dig alle de seneste indlæg til dit Twitter- feed og Facebook -tidslinje.

Twitter -opdateringer giver dig mulighed for at markere dem som en "Favorit",("Favorite,") retweete beskeden eller svare på beskeden på Twitter . Brug knapperne i bunden af opdateringen til at prøve disse.

Facebook-opdateringer giver dig mulighed for at "synes godt om"("Like") dem eller skrive en kommentar.

Sådan følger du med underretninger i People
Vend tilbage til People - hovedsiden og prøv at klikke eller trykke på "Meddelelser"("Notifications") under dit billede.
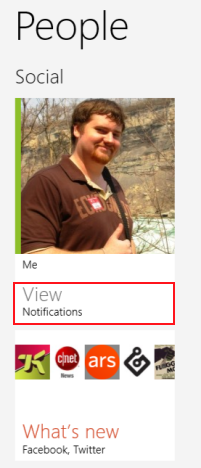
Dette indlæser en side, der viser dine Facebook- notifikationer. Klik(Click) eller tryk på en for at starte en webbrowser og åbne Facebook .

Sådan får du vist din personlige personside
Vend tilbage til People -hovedsiden igen, og prøv at klikke eller trykke på dit billede.

Dette indlæser din egen Person-(People) side, som rummer alle de førnævnte links, sammen med et par tilføjelser, på ét sted.

Fra den første kolonne kan du klikke eller trykke på pilen ved siden af "Se profil"("View Profile") for at vælge en af dine tilknyttede sociale netværksprofiler. Et klik eller tryk eller tryk fører dig online til det websted, du har valgt.

Den anden kolonne viser et hurtigt overblik over siden Hvad er nyt(What's New) , vi linkede til tidligere. Du kan klikke eller trykke på "Vis alle"("View All") for at se hele siden.
Lige øverst kan du også sende Tweets eller Facebook -opdateringer. Du skal blot(Simply) vælge pil ned ud for webstedets navn for at vælge Facebook eller Twitter , skriv din opdatering, og klik eller tryk på knappen Send .

Den tredje kolonne giver et hurtigt overblik over dine meddelelser(Notifications) . Igen, klik eller tryk på "Vis alle"("View All") for at åbne den fulde meddelelsesside(Notifications) nævnt ovenfor.

Den sidste kolonne giver dig et hurtigt overblik over dine personlige billeder, der er lagt på Facebook . Hvert billede er et link til et album. Klik(Click) eller tryk på en for at åbne den og se filerne. Klik(Click) eller tryk på albumknappen øverst i kolonnen for at se alle dine album på en enkelt side.

Sådan får du vist en kontaktside(Contact Page) i People
Nu hvor vi har dækket din egen personlige side, kan du prøve at klikke eller trykke på en kontakts navn for at se deres. Du vil bemærke, at siden er meget lig din egen, men med et par tilføjelser.
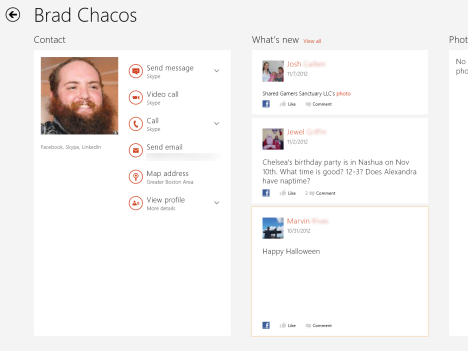
I den første kolonne vil du se din kontakts billede sammen med en lille meddelelse om, hvilke profiler du er forbundet til. Folk(People) vil automatisk forsøge at kombinere profiler for dine forbindelser, så du vil ofte se flere websteder under din kontakts billeder.

Til højre for billederne vil du se et sæt knapper, der giver dig mulighed for at interagere med din kontakt. Afhængigt af hvilke konti du er forbundet til, vil du se nogle af eller alle af følgende:
-
Send besked(Send Message) - Dette giver dig mulighed for at sende en besked via Skype.
-
Videoopkald(Video Call) - Dette starter Skype og starter et videoopkald med din kontakt
-
Opkald(Call) - Dette starter Skype og starter et taleopkald.
-
Send emal - Dette starter Windows 8 Mail og starter en ny mail adresseret til din kontaktperson.
-
Kortadresse(Map Address) - Denne knap starter Bing Maps-applikationen og kortlægger en rute til deres hjemmeadresse.
-
Se profil(View Profile) - Denne knap giver dig mulighed for at starte en webbrowser og åbne enhver af din kontakts profiler, som du har tilsluttet.

Den anden kolonne, titler "Hvad er nyt"("What's New") giver dig et hurtigt overblik over din kontakts seneste aktivitet på deres sociale netværksprofiler. Dette er ligesom kolonnen Hvad er nyt(What's New) på din egen side, men det lader dig se, hvad din kontakt har gang i.
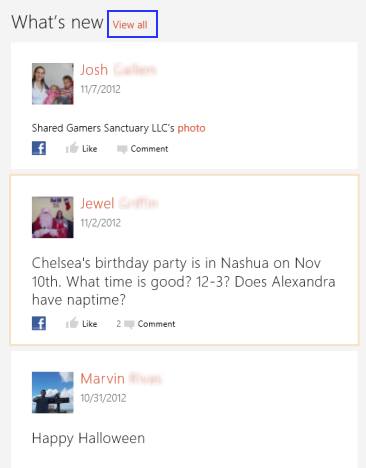
Igen kan du klikke eller trykke på "Vis alle"("View all") for en fuldskærmsvisning af deres seneste aktivitet.

Den tredje og sidste kolonne viser deres fotoalbum fra Facebook , ligesom du så før.
Konklusion
Nu hvor du ved, hvad du kan gøre med People -appen, kan du opleve, at du bruger den mere, end du havde planlagt. I stedet for blot at linke til det via Mail eller Kalender(Calendar) , kan du åbne det for at holde kontakten med dine venner og følge med i dit sociale netværk. Med muligheden for at overvåge dit feed, tjekke din tidslinje og sende opdateringer, kan du opleve, at du bruger mere tid i People , end du gør på Facebook eller Twitter .
Har folk(People) hjulpet dig med at følge med i dit sociale liv? Oplever du, at du bruger det til dets sociale netværksforbindelse, eller synes du, det er bedre at gå direkte til Facebook eller Twitter online? Giv os dine tanker eller spørgsmål nedenfor.
Related posts
Sådan sorteres og administreres kontakter i Windows 8 People-appen
Introduktion til Windows 8: Sådan tilføjes og synkroniseres konti til People-appen
Sådan får du adgang til og administrere dine favoritter i Internet Explorer-appen
2 måder at fjerne People-ikonet fra proceslinjen i Windows 10 -
Sådan bruger du People-appen i Windows 10
12 tips til, hvordan du søger i Windows 10
Introduktion til Windows 8: Den komplette guide til Kalender-appen
Sådan får du Windows 10-vejret til at vise temperatur i °C eller °F
Hvad læselisteappen i Windows 8.1 er, og hvorfor du bør bruge den
Sådan administreres adgangskoder gemt af Internet Explorer-appen
Konfigurer, hvordan Internet Explorer-appen fungerer i Windows 8.1
Brug apphistorikken fra Task Manager til at se dine apps ressourceforbrug
Sådan bruger du kameraappen i Windows 8.1 med dit webcam
Sådan deler og synkroniserer du indhold i Windows 8.1's læselisteapp
Introduktion til Windows 8: Sådan konfigureres appbeskeder
Sådan slår du forbedrede forslag til eller fra i Internet Explorer-appen
Introduktion til Windows 8: Sådan konfigureres Mail App-konti
Sådan tilføjes og kategoriseres indhold i Windows 8.1's læselisteapp
Sådan åbnes, afmonteres eller permanent vedhæftes en VHD-fil i Windows 10 -
Sådan slår du en fane fra i Chrome, Firefox, Microsoft Edge og Opera
