Sådan bruger du personlige funktioner i Microsoft Teams
Microsoft Teams har lige fået nogle nye personlige funktioner med det formål at bringe venner og familie sammen. Microsoft Teams har for det meste været en fungerende app til officielle møder, samarbejder, onlinekurser osv., men nu med disse nye funktioner kan du tilføje dine venner og familie, chatte, ringe for at koordinere, lave nogle planer og have det sjovt sammen. Selvom Teams allerede havde en videoopkaldsfunktion, er der meget mere, du skal vide om disse personlige funktioner.
Lad os lære om disse funktioner i detaljer.
Sådan bruger du personlige funktioner i Microsoft Teams
De personlige funktioner blev gjort tilgængelige for offentligheden den 17. marts(March 17) for alle tre tilgængelige platforme - web, desktop og mobil. Med disse nye funktioner kan brugere nu få bedre kontakt med deres venner og familie. Mens de nye gruppechats vil hjælpe dig med at lave og koordinere planerne bedre, vil videoopkaldene få dig til at føle, at du faktisk sidder med dine kære. Disse funktioner er designet specielt til at bringe dig tættere på dine kære i disse hårde pandemitider, hvor vi ikke rigtig kan se eller møde hinanden.
Videoopkald i Microsoft Team
Jeg ved godt, videoopkald ikke er en ny funktion for Teams , faktisk har alle videokonferenceapps det, men her er det lidt anderledes. Hvad med at bringe alle dine kære i en spisestue virtuelt eller måske i din tegnestue?
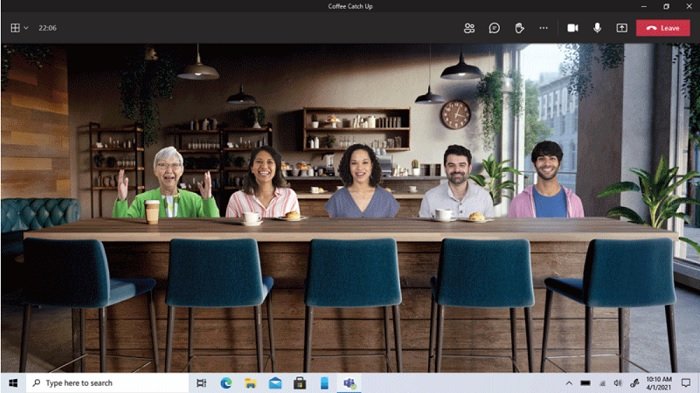
[Billedkilde – Microsoft]
Ja, det er det, den nye videoopkaldsfunktion handler om. Det vil få dig til at føle, at du faktisk sidder med dine kære i samme rum. Denne funktion hedder Together Mode. Det har en række virtuelle miljøer som en kaffebar, en familielounge, et sommerresort og meget mere.
Forestil dig, hvor spændende det ville være at føle alle i samme rum, mens du taler om en video. Absolut mere engagerende og sjovere end standard videoopkald.
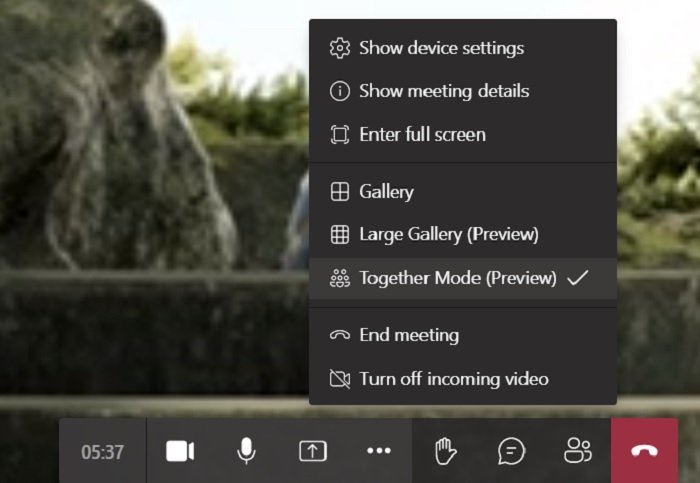
Desuden kan du også bruge de levende emoji-reaktioner og GIF'er(GIFs) til at gøre din samtale endnu mere interessant og engagerende. En af de bedste dele her er, at ikke alle behøver at tilmelde sig Teams for at bruge denne funktion. Du kan simpelthen starte sammen-tilstanden og sende mødelinket, og de kan deltage via deres apps eller endda fra webplatformen uden at logge ind om aftenen. De kan deltage i mødet ved hjælp af enhver enhed, en mobiltelefon ( Android/iOS ), Windows-pc eller Mac .
En anden fantastisk funktion her er, at hvis du går glip af et gruppevideoopkald fra dine venner eller familie, kan du når som helst følge med, læse hele chatten og være en del af samtalen. Ja, chatten, der er udført under opkaldet, forbliver der, selv efter opkaldet er afsluttet.
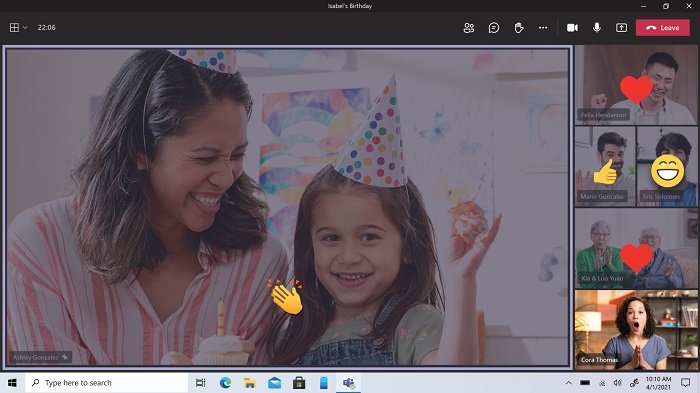
Lav planer i chatrummet
At lægge planer og bringe alle på samme side har altid været så svært og tidskrævende ikke? Ikke mere. Med de nye personlige funktioner tilføjet i Microsoft Teams kan du nemt lave en gigantisk plan med din bande. For det første er det så nemt at lave et chatrum nu. Du skal blot tilføje deres e-mail eller telefonnumre for at tilføje dem, og ja, det samme som videoopkaldsmuligheden, er det ikke obligatorisk for deltagerne at være Teams -bruger. De kan stadig tjekke beskederne og svare via SMS -beskeder.
Når en gruppechat er oprettet, kan du tildele opgaver, lave en huskeliste, bestemme datoerne osv., og de andre deltagere kan ikke bare se dem, men også redigere opgavedetaljerne eller markere de udførte opgaver fra opgaven. lave lister.
Hvor nemt! Er det ikke?
Du kan også konvertere enhver besked til en opgave og tilføje den til din opgaveliste. For eksempel sender din mor en besked i gruppen om, at du er ved at løbe tør for brød, du kan blot konvertere det til en opgave og tilføje det til din indkøbsliste der og da.
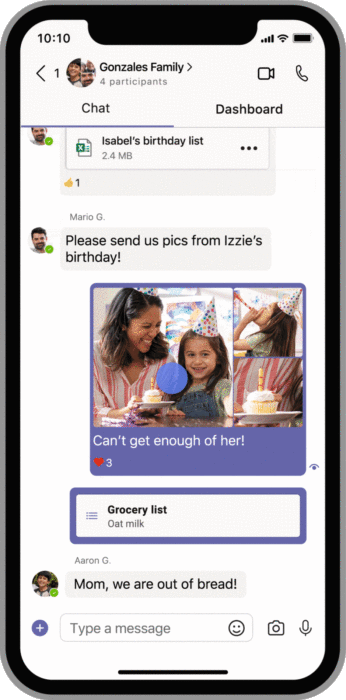
Opret afstemninger i chat
At tage beslutningen er det sværeste, når du laver en plan med mange mennesker. At beslutte sig for, hvad man skal lave i den kommende weekend, hvad man skal bestille til aftensmad, hvilken film man skal se sammen, dato, tidspunkt osv. er den største opgave, når man laver en plan med sin bande, uanset om det er en vandretur med venner eller en familie parti. Det er her, afstemninger(Polls) hjælper. Med Teams kan du nu oprette afstemninger i dit chatrum, og alle kan stemme efter deres præferencer. Hvor(How) nemt bliver det at beslutte sig for en dato med sådanne meningsmålinger.
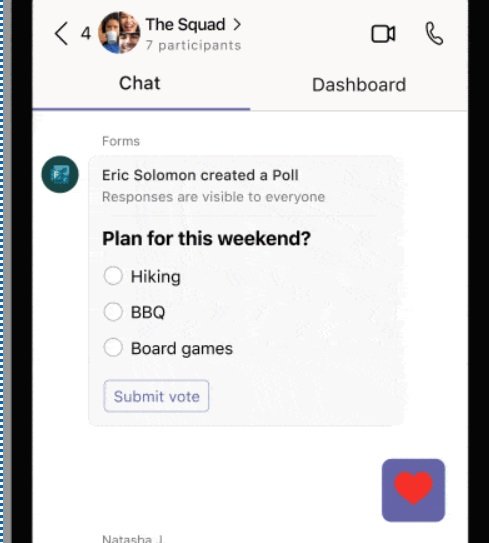
Så når afstemningen er gennemført, kan alle se resultatet og tilføje det til deres kalendere eller foretage handlingen i overensstemmelse hermed. Hvis du ikke vil tilføje en afstemning, kan du dele et åbent regneark i chatten, hvor alle kan tilføje deres yndlingsrestauranter eller film, og så kan du træffe en beslutning.
Alt indhold, der deles i chatten, såsom billeder, delte opgaver, weblinks, begivenheder osv., er meget godt organiseret i dashboardvisningen. Du kan hurtigt hoppe videre til chatten og tjekke de delte oplysninger.
Balancen mellem arbejde og privatliv
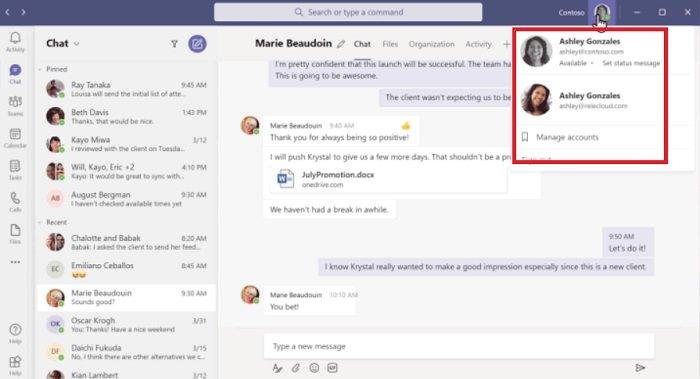
Nu er dette meget vigtigt. Når du bruger Microsoft Teams til både dit arbejde og privat brug, er det meget vigtigt at balancere dem. Alle dine kontakter, filer, chats og andre detaljer for hver af dine konti holdes adskilt. Du kan hurtigt skifte mellem de to konti blot ved at klikke på din profil.
Samlet set vil disse nye personlige funktioner tilføjet i Teams helt sikkert bringe os tættere på vores venner og familie. Hvis du kun har brugt Teams til dit arbejde, skal du blot klikke på din profil for at tilføje en personlig konto nu for at nyde disse funktioner.
Du kan downloade iOS , Android eller desktop-appen(desktop app) for at komme i gang i dag.
Related posts
Sådan tilføjer du Zoom til Microsoft Teams
Sådan installeres Microsoft Teams på Linux og macOS
Sådan roser du nogen på Microsoft Teams for deres veludførte arbejde
Du går glip af noget. Bed din administrator om at aktivere Microsoft Teams
Deaktiver læsekvitteringer i Microsoft Teams for teammedlemmerne
Sådan slår du alle deltagers mikrofon fra i Microsoft Teams
Sådan reducerer du baggrundsstøj i Microsoft Teams
Microsoft Teams for at give brugere mulighed for at deltage i møder med to skærme
Sådan ændres teambilledet i Microsoft Teams
Sådan åbner du flere forekomster af Microsoft Teams i Windows 11/10
Zoom vs Microsoft Teams vs Google Meet vs Skype
Sådan afinstalleres Microsoft Teams fuldstændigt fra Windows og Android
Skifter Microsoft Teams-status fra Ikke til stede til Tilgængelig
Dine IM'er og opkald går til Microsoft Teams - siger Skype for Business
Moderne godkendelse mislykkedes, Statuskode 4c7 - Microsoft Teams-fejl
Sådan ændres temaet i Microsoft Teams på Windows 11
Sådan optager du Microsoft Teams-møde på pc eller mobil
Sådan bruger du IP-kamera-apps med Microsoft Teams og Skype
Sådan gendanner du slettede teams og kanaler i Microsoft Teams
Sådan bruger du brugerdefinerede baggrunde i Microsoft Teams
