Sådan bruger du sideskabelon i OneNote
I OneNote er en sideskabelon(Page Template) et pre-design layout, som du kan anvende på nye sider i notesbogen for at give siden et attraktivt, ensartet udseende og ensartet layout.
OneNote har flere indbyggede skabeloner og er kategoriseret i flere grupper: Akademisk(Academic) , Blank , Business , Dekorativ(Decorative) og Planner . I OneNote kan du også indstille en skabelon som standard; hver gang du tilføjer en ny side, vil den se ud som den skabelon, du valgte. Skabeloner kan kun anvendes på nye sider; hvis du allerede har noter, skal du kopiere ordene og indsætte dem i den valgte skabelon.
Sådan bruger du sideskabelon i OneNote
For at bruge sideskabelonfunktionen(Page Template) i OneNote ; følg nedenstående trin:
- Start OneNote
- Klik på Indsæt
- Klik på knappen Sideskabelon
- Klik på Sideskabelon
- Vælg og tilføj skabelonen.
Start OneNote .

Klik på fanen Indsæt(Insert ) på menulinjen.
Klik på knappen Sideskabelon(Page Template) i gruppen Sider(Pages) .
I rullemenuen skal du vælge Sideskabelon(Page Template) .
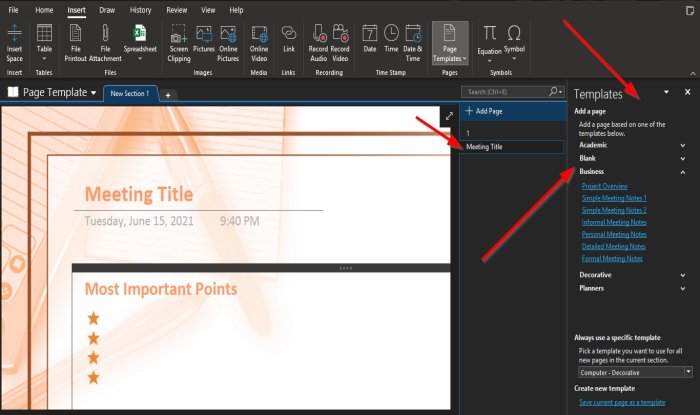
En skabelonrude(Template Pane) vises til højre; klik på en af kategorierne.
Vælg derefter en skabelon fra en af dem.
Bemærk(Notice) , at når du vælger en skabelon, tilføjes en side nedenfor i ruden Tilføj side(Add Page) til højre med skabelonens titel.

I bunden af skabelonruden(Template Pane) kan du vælge enhver skabelon, du vil bruge til alle nye sider i den aktuelle sektion, ved at klikke på den lille pil og vælge en skabelon.
Klik derefter på Tilføj side(Add Page) i ruden Tilføj side(Add Page Pane) .
Når du har klikket på Tilføj side(Add Page) , vil du se den skabelon, du har valgt som den nye side, hver gang du tilføjer en side.
Luk derefter skabelonruden(Template Pane) , hvis du vil, og føj derefter noter til din skabelon
Vi håber, at denne vejledning hjælper dig med at forstå, hvordan du bruger sideskabelonfunktionen(Page Template) i OneNote .
Hvis du har spørgsmål om selvstudiet, så lad os det vide i kommentarerne.
Læs også:(Also read:)
- Sådan opretter du en gitterlinje og en regellinje i OneNote(How to create a Grid Line and Rule Line in OneNote)
- Sådan indsætter du et Word-dokument i OneNote-noter(How to Insert a Word Document into OneNote notes) .
Related posts
Sådan indstilles eller ændres sidestørrelse og margener i OneNote
Sådan tilføjer du farver til sektioner i OneNote
Sådan aktiveres mørk tilstand i OneNote eller Outlook
Sådan opretter du en gitterlinje og en regellinje i OneNote
Hvordan synkroniseres Samsung Notes med Microsoft OneNote?
Download disse gratis e-bøger til OneNote fra Microsoft
11 skjulte OneNote-funktioner, du skal prøve
Du har ikke længere tilladelse til at få adgang til denne notesbog - OneNote
Sådan indsætter du dato og klokkeslæt i OneNote
Sådan bruger du tags i OneNote til at prioritere og kategorisere noter
Hvor er OneNote-cache-placeringen? Hvordan rydder man OneNote-cachen?
Sådan opretter du links i OneNote
Sådan indsætter du ligninger og symboler i OneNote
Sådan flettes en sektion til en anden i OneNote
OneNote synkroniserer ikke? 9 måder at få forbindelse på
Sikkerhedskopier, flyt eller slet PageFile.sys ved nedlukning i Windows 11/10
Sådan tager og indsætter du skærmbilleder ved hjælp af OneNote
Ret fejlen med ugyldigt notesbognavn i OneNote
Sådan bruger du OneNote effektivt i Windows 11/10
Brug OneNote Web Clipper Chrome-udvidelsen til at tage noter, mens du browser
