Sådan bruger du Signal-appen: Tips og tricks
Hvis du vil holde dine samtaler sikre, kan du ikke gøre meget bedre end den sikre beskedapp (secure messaging app) Signal . Takket være Signals(Signal) ende-til-ende-kryptering kan ingen – ikke engang Signal –(Signal—can) lytte til dine opkald eller læse dine beskeder.
Du behøver ikke at justere nogen indstillinger for at få et højt sikkerhedsniveau fra Signal(high level of security from Signal) - disse funktioner er indbygget. Du kan dog lave et par justeringer for at få endnu mere ud af appen. Vi viser dig, hvordan du bruger Signal og tilbyder nogle tips og tricks, som du gerne vil prøve.

Hvorfor signal?
Signal har meget at gøre for det.
- Signalfonden(Signal Foundation) er en non - profit organisation.
- Den private messenger-app er gratis.
- Det er ikke tilknyttet nogen teknologivirksomhed.
- Signal kører på donationer fra supportere, som betaler for udvikling og drift.
- Signal beskytter det frie udtryk ved at muliggøre sikker global kommunikation gennem sin open source-privatlivsteknologi.

Med Signal kan du foretage taleopkald, videoopkald, gruppeopkald og SMS/text tekstbeskeder alle med ende-til-ende- kryptering(encryption) . Folk som Edward Snowden og Elon Musk stoler på Signal (i stedet for andre meddelelsestjenester som WhatsApp , Telegram eller Facebook Messenger ) for at holde deres beskeder ude af hackernes hænder.
Installer Signal Messenger

Få Signal til Android-enheder(Signal for Android devices) fra Google Play Butik(Google Play Store) . iPhone- eller iPad-brugere bør besøge Apple App Store for at installere Signal(visit the Apple app store to install Signal) . Eller besøg signal.org/install fra din telefons browser.
Når du har installeret Signal -appen, bliver du bedt om at registrere dig med dit telefonnummer. Du skal bekræfte via en sms-bekræftelseskode, oprette en pinkode(PIN) og udfylde din profil. Brug gerne(Feel) et kaldenavn!
Brug også Signal på dit skrivebord

Når du har installeret den krypterede beskedapp på din telefon, kan du overveje også at bruge Signals desktop-app . Signal desktop-apps er tilgængelige til Windows , Mac og Linux . Hvis du vælger at bruge desktop- eller iPad-apps, linker du til dem med din telefonapp.
I øverste højre hjørne af Signal på Android – eller(Android—or) ved at trykke på dit profilikon i øverste venstre hjørne – tryk på Settings > Linked enheder(Devices) . På iOS skal du trykke på Signal Settings > Link New Device . Brug derefter den valgte app til at scanne QR-koden på desktop-appen.
Ekstra sikkerheds-(Extra Security) og privatlivsindstillinger(Privacy Settings)
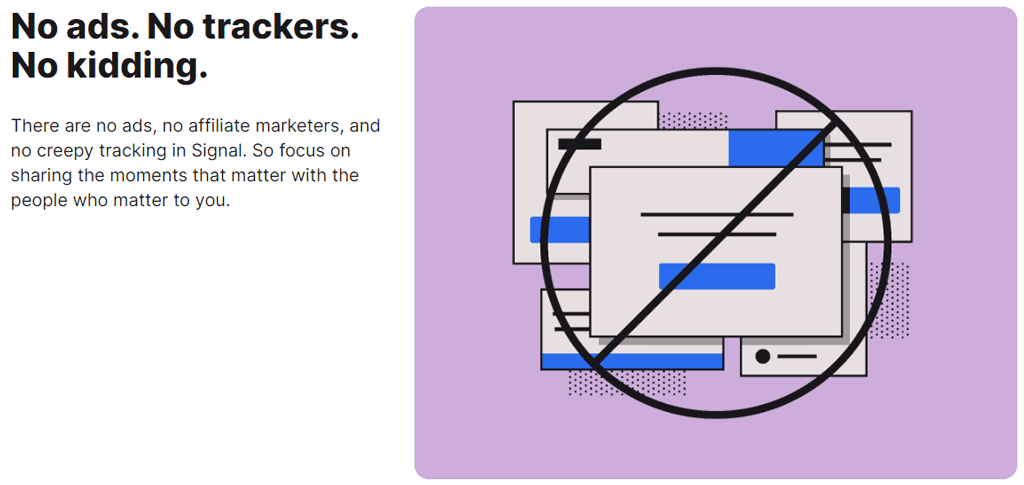
Tap Settings > Privacy for at få adgang til muligheder, herunder:
- Tillad eller forbyd læsekvitteringer.
- Skærmsikkerhed(Screen) , hvor du kan blokere skærmbilleder i den seneste liste og inde i Signal
- Inkognitotastatur(Incognito) for at deaktivere tastaturets personlige indlæringsfunktion
- Under Avanceret(Advanced) skal du vælge altid at videresende opkald, der dirigerer opkald gennem signalserveren(Signal) , så du ikke viser din IP-adresse til dine kontakter.
- Forseglede afsenderindstillinger hjælper dig med at forhindre, at Signal -tjenesten ved, hvem afsenderen er af beskeder, du sender.
Få dine signalbeskeder (Signal) til at (Disappear)forsvinde(Messages)

Indstillinger for forsvindende meddelelser er også under Settings > Privacy . Når du aktiverer standardtimeren(Default) for nye chats, forsvinder alle nye chats, du starter, efter at modtageren har set dem.
Skærmlåssignal

På Android skal du gå til Settings > Privacy , og under Appsikkerhed(App) skal du slå Skærmlås(Screen) til for at anvende Androids(Android) skærmlås eller fingeraftryk for at åbne Signal -appen.
Bekræft sikkerheden(Security) af din signalsession(Your Signal)

Bekræft sessionen med et sikkerhedsnummer for at bekræfte, at ingen tredjepart opsnapper din samtale. Åbn en samtale, og tryk på navnet på den person, du kommunikerer med. Derfra skal du trykke på Se(View) sikkerhedsnummer. Bed din kontaktperson om at gøre det samme.
Du kan enten sammenligne de sikkerhedsnumre, du ser, for at sikre, at de matcher de tal, din kontakt ser, eller, hvis du er på samme sted som din samtalepartner, kan du scanne QR-koden(scan the QR code) på deres telefon.
Deaktiver synkronisering af iPhone- opkaldshistorik(Call History) til iCloud

Signalbrugere(Signal) på iPhones, der bruger Signal til taleopkald, vil måske deaktivere synkronisering af deres opkaldshistorik til iCloud. Bekræft, at synkronisering er deaktiveret ved at gå til Signal Settings > Privacy > Show Calls i seneste(Recents) og sørg for, at du har valgt Deaktiveret(Disabled) .
Gruppechats på Signal

For at oprette en gruppechat skal du trykke på blyantikonet og derefter trykke på Ny(New) gruppe. Vælg(Select) gruppemedlemmer fra din kontaktliste. Tryk derefter på pileikonet for at fortsætte. Giv gruppen et navn, og tryk på Opret(Create) . Inviter(Invite) flere venner til gruppen ved at trykke på Inviter(Invite) venner. Du kan vælge en administrator til at godkende nye medlemmer og aktivere og dele et link til gruppechatten. Del linket via Signal , en anden beskedapp eller en QR-kode.
Chatbaggrunde og temaer

Vælg et tapet eller et tema til en chat ved at trykke på Mere (3 prikker) > Conversation/Group gruppeindstillinger > Chatfarve(Chat) og tapet. Derfra kan du vælge en chatfarve og tapet. Til baggrunde kan du vælge en forudindstillet signal eller vælge et billede.(Signal)
Brug GIF'er og klistermærker
Android-brugere kan tilføje GIF'er(GIFs) og klistermærker til chats ved at trykke på GIF -knappen til venstre for meddelelsesfeltet.

iPhone-brugere kan tilføje et klistermærke ved at trykke på knappen til højre for meddelelsesfeltet. For at tilføje en GIF skal iPhone-brugere trykke på plusikonet og derefter trykke på GIF .
Opret din egen krypterede mærkatpakke(Encrypted Sticker Pack)

I Signal -skrivebordsapplikationen skal du vælge File > Create/Upload Sticker Pack . Du kan tilføje op til 200 klistermærker for at oprette en tilpasset klistermærkepakke. Derefter kan alle, som du sender et klistermærke til fra den pakke, du har lavet (eller nogen, du deler linket med), se mærkatpakken.
Send filer på signal
Vælg en samtale, og tryk på plusikonet ud for beskedfeltet. Derfra skal du trykke på Galleri(Gallery) for at vælge et billede fra din kamerarulle. For at sende en anden type fil skal du trykke på Filer(File) og gå til den fil, du vil sende. Tryk på Send -ikonet for at sende filen. Du kan også sende en kontakt eller et sted.

Signal giver dig mulighed for at sløre dele af billedet, når du sender billeder eller videoer, såsom ansigter eller andre følsomme områder.
Opret en note til dig selv

At sende en note til dig selv er som at sende en besked til enhver anden. Tryk først(First) på blyantikonet for at starte en ny besked. Rul derefter til eller søg efter Noter(Note) til dig selv på kontaktlisten. Hvis du aktiverer forbundne enheder, synkroniseres dine noter på tværs af dem alle.
Foretag betalinger i appen

Du kan bruge Signal til at foretage betalinger i appen til en kontakt, men du skal først aktivere betalingsfunktionen. Gå til Settings > Payments , og tryk på knappen Aktiver(Activate) betalinger. Denne funktion bruger MobileCoin , som Signal beskriver som "en ny privatlivsfokuseret digital valuta." Lær mere om Signals betalinger i appen og MobileCoin(Learn more about Signal’s in-app payments and MobileCoin) .
Proxy Support
Nogle lande har blokeret Signal . Hvis du har en Android -telefon, kan du bruge en proxy(use a proxy) . Gå til Settings > Data og lagring > Brug(Use) proxy. Slå derefter funktionen til og indtast en proxy-adresse.

Signal anbefaler at finde proxy-adresser ved hjælp af en af disse metoder:
- Søg efter hashtagget #IRanASignalProxy på Twitter .
- Få en QR-kode eller et link fra familie eller venner.
- Indstil selv en proxy-adresse. Signal har et godt blogindlæg, der forklarer hvordan(Signal has a great blog post explaining how) .
Disse grundlæggende tips bør hjælpe dig med at opsætte og bruge Signal hurtigt. Bruger du Signal hver dag? Hvad er dine indtryk?
Related posts
14 Adobe InDesign tips og tricks for begyndere at prøve
15 Quick Slack tips og tricks til begyndere
Opret et smartere LinkedIn CV: 7 tips og tricks
4 måder at gøre Facebook Messenger til en selvstændig app
6 tips og tricks til at få mere ud af Caliber e-bogslæseren
Sådan slipper du af med Yahoo Search i Chrome
OLED vs MicroLED: Skal du vente?
10 bedste måder at børnesikre din computer på
7 hurtige rettelser, når Minecraft bliver ved med at gå ned
Sådan finder du fødselsdage på Facebook
Hvad er Uber Passenger Rating, og hvordan man tjekker det
Sådan rettes Hulu-fejlkode RUNUNK13
Sådan muter du nogen på Discord
Sådan finder du minder på Facebook
Sådan caster du til Roku TV fra pc eller mobil
4 måder at finde de bedste internetmuligheder (ISP'er) i dit område
Sådan opdeles et klip i Adobe Premiere Pro
Sådan søger du Facebook-venner efter placering, job eller skole
Kan du ændre dit Twitch-navn? Ja, men vær forsigtig
Sådan tjekker du din harddisk for fejl
