Sådan bruger du stempler og brugerdefinerede stempler i Adobe Acrobat Reader DC
Et frimærke(Stamp) er at mærke noget med et officielt segl. Adobe Acrobat Reader som funktioner til at markere dit dokument med et par stempelfunktioner(Stamps) såsom stempler(Stamps) , stempelpalet(Stamp Palette) og brugerdefineret stempel(Custom Stamp) . I denne vejledning vil vi forklare, hvordan du tilføjer frimærker(Stamps) , frimærkerpalet(Stamps Palette) , brugerdefinerede stempler(Custom Stamps) , og hvordan du sletter eller ændrer størrelse på frimærker(Stamps) .
Typer af stempler(Stamps) brugt i Acrobat Reader DC
- Stempler(Stamps) : Føj stempler til PDF-dokument.
- Frimærkepalet(Stamps Palette) : Tilbyder en række forskellige stempelforhåndsvisninger.
- Custom Stamp : Placeringen af dit designstempel i dokumentet.
Administrer stempler og brugerdefinerede stempler
Sådan tilføjes frimærker(Stamps) i Acrobat Reader DC
Åbn Adobe Acrobat Reader Dc
Vælg et dokument fra din fil.
Hvis dokumentet er åbent, og du ikke ser nogen stempler.
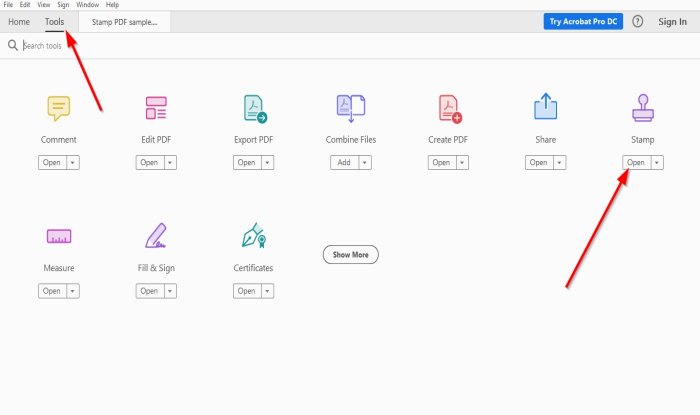
Gå til Værktøjer(Tools) .
Hvor du ser Stempel(Stamp ) med et stempelikon, skal du klikke på Åbn(Open) .

Du vil se stempelikonet i din menu og forskellige frimærker-(Stamps) funktioner ovenfor for at tilføje stempler til dit PDF- dokument.
Vælg Tilføj stempel(Add Stamp) .
Der vises en liste med forskellige funktioner; du kan vælge et stempel fra en af disse funktioner; Dynamic , Sign Here og Standard Business .
Vælg(Choose) et stempel, du ønsker, og placer det i dit PDF- dokument.
Sådan tilføjes frimærkepaletten(Stamps Palette) i Acrobat Reader DC

Klik på Stempelpalet(Stamp Palette.) over dokumentet .
Et vindue, der kan ændre størrelse på stempel(Stamp) , vises; vælg den type frimærker du ønsker.

Et vindue til (Window)opsætning af identitet(Identity Setup) vises; hvis du ikke vil afsløre din identitet, skal du lukke vinduet.
Du vil se det stempel(Stamp) , du valgte, placer det i dit dokument.
Luk stempelvinduet(Stamp) .
Sådan tilføjer du brugerdefinerede stempler(Custom Stamps) i Acrobat Reader DC

Klik på Brugerdefinerede stempler(Custom Stamps) ovenfor.
Klik på Opret(Create.) i rullelisten .

Et udvalgt billede til et brugerdefineret stempel(select Image for a Custom Stamp) åbnes.
Klik på Gennemse(Browse) .
Et åbent (Open) vindue(Window) vises; vælg din stempelfil.
Klik på Åbn(Open) .
Du vil se et eksempel på dit stempel(Stamp) i eksempelsektionen i vinduet Vælg billedtilpasset stempel .(Select Image Custom Stamp)
Klik på OK(OK) .

Et vindue Opret brugerdefineret (Create Custom) stempel(Stamp) vises.
I dette vindue kan du navngive kategorien; du ønsker at frimærket(Stamp) skal være.
Du kan også give frimærket et navn.
Klik derefter på OK .

Klik derefter på Stempel(Stamp) ovenfor;
På stempellisten skal du klikke på Brugerdefineret(Custom) , fordi vi navngiver kategorien for frimærket (Stamp) Brugerdefineret(Custom) .
Klik på stemplet.
Et Identity Setup- vindue vises; luk den, hvis du ikke vil indtaste oplysninger i den.
Placer stemplet i dokumentet.
Sådan ændrer du størrelse på stempler(Stamps) i Acrobat Reader DC

For at øge og formindske stempelstørrelsen(Stamp) skal du trække punkterne(Points) på kanten af stempelet.
Sådan sletter du stemplerne(Stamps) i Acrobat Reader DC

Placer markøren på stemplet(Stamp) og højreklik, og vælg Slet(Delete) .
Jeg håber det hjælper; hvis du har spørgsmål, bedes du kommentere nedenfor.
Læs næste(Read next) : Adobe Acrobat Reader DC viser ikke bogmærker(Adobe Acrobat Reader DC not showing bookmarks) ?
Related posts
Adobe Acrobat Reader DC viser ikke bogmærker i Windows 10
Adobe Acrobat Reader kunne ikke åbne PDF-filer i Windows
Sådan ændres højlysfarve i Adobe Acrobat Reader
Sådan rettes en tom "Gem som"-skærm i Adobe Acrobat Reader
Download Adobe Reader-appen til Windows 10 fra Microsoft Store
Sådan deaktiveres Adobe Flash i Microsoft Edge på Windows 10
Aktiver Adobe Flash Player på Chrome, Firefox og Edge
Sådan opdeles et klip i Adobe Premiere Pro
Sådan beskære, rotere og ændre størrelse på videoer i Adobe Premiere Pro
Ret Adobe Reader-fejl 109, når du åbner, læser eller gemmer PDF
Sådan eksporteres Adobe Premiere Pro-projekter til MP4
Sådan synkroniseres lyd og video i Adobe Premiere Pro
Sådan tilføjes voiceover til video i Adobe Premiere
Fix Kan ikke udskrive PDF-filer fra Adobe Reader
Sådan fjernes blokeringen af Adobe Flash Player på Windows 10's Microsoft Edge -
10 tips til at redigere videoer hurtigere med Adobe Premiere Pro
Sådan farvegraderes i Adobe Premiere Pro
Bedste gratis alternative PDF-fremviser til Adobe Reader
Sådan deaktiveres Adobe AcroTray.exe ved opstart
Adobe Creative Cloud Installer kunne ikke initialisere fejl i Windows 11/10
