Sådan bruger du tegn, linje, afsnitsafstandsværktøj i Publisher
Microsoft Publisher har funktioner, der giver brugeren mulighed for at skabe mellemrum mellem afsnit, mellem tegn og mellem linjer. Disse værktøjer er linjeafstand(Line Spacing) , afsnitsafstand(Paragraph Spacing) og tegnafstand(Character Spacing) .
I denne tutorial vil vi forklare:
- Sådan bruges linjeafstandsværktøjet
- Sådan bruger du afsnitsafstandsværktøjet(Paragraph Spacing Tool)
- Sådan bruger du tegnafstandsværktøjet(Character Spacing Tool)
Værktøjerne til udgiverafstand
- Linjeafstand(Line Spacing) : Linjeafstanden(Line Spacing) styrer, hvor meget mellemrum der vises mellem tekstens linje.
- Afsnitsafstand(Paragraph Spacing) : Afsnitsafstand styrer, hvor mange linjer der kommer mellem hvert afsnit i en sætning.
- Tegnafstand(Character Spacing) : Tegnafstand justerer mellemrummet mellem tegnene.
Sådan bruger du linjeafstandsværktøjet(Line Spacing Tool) i Publisher
Åbn Microsoft Publisher .
Skriv et afsnit i publikationen.

Klik på værktøjet Linjeafstand(Line Spacing) på fanen Hjem(Home ) i gruppen Afsnit .(Paragraph)
I dens rulleliste vil du se standardcentimeter, du kan placere mellem teksten.

Når du klikker på Align to Baselines . Teksten vil justere på tværs af tekstboksen.

Når du klikker på Basislinjeguiden(Baseline Guide) , vil en Layoutvejledningsdialogboks(Layout Guides) dukke op, som giver mulighed for at tilpasse afstanden(Spacing) og forskydningen(Offset) af den vandrette basislinje(Horizontal Baseline) . Der vil være en visning af prøven(Sample) af de ændringer, du foretager, til højre.
Klik på OK(OK) .

Hvis du vælger at vælge linjeafstandsindstillingen(Line Spacing Option) , vises en afsnitsdialogboks(Paragraph) . Visning af muligheder for at oprette linjeafstand, Før afsnit(Before Paragraph) , Efter afsnit(After Paragraph) , Mellem linjer(Between lines) og Juster tekst(Align Text) til grundlinjehjælpelinjer(Baseline Guides) . Der vil være en visning af prøven af de ændringer, du foretager, i bunden af dialogboksen.
Klik på OK(OK) .
Sådan bruger du afsnitsafstandsværktøjet(Paragraph Spacing Tool) i Publisher

Vælg værktøjet Afsnitsafstand(Paragraph Spacing) på fanen Hjem(Home) i gruppen Afsnit(Paragraph) .
På listen Afsnitsafstand(Paragraph Spacing) vil du som standard punkttyper(Point Types) .
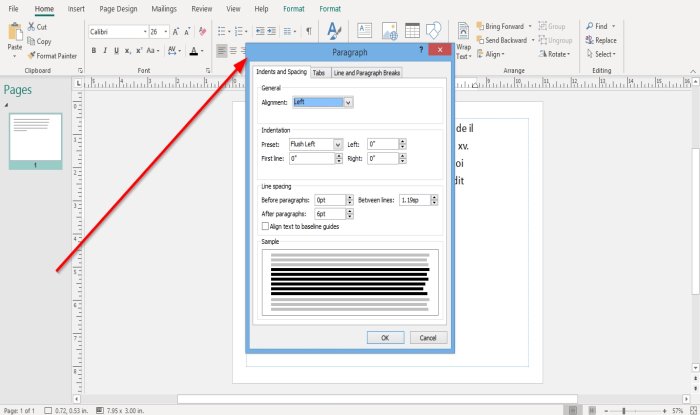
Antag, at du vælger at vælge Afsnitsafstandsindstillingerne(Paragraph Spacing Options) . I så fald vises en Afsnit(Paragraph) -dialogboks med Justeringsindstillinger(Alignment ) , Indrykning af forudindstillinger(Indentation of Presets) : Første linje(First Line) , Venstre(Left) og Højre(Right) og indstillingen Linjeafstand(Line Spacing) nævnt ovenfor.
Klik på OK(OK) efter at have foretaget ændringer i dialogboksen.
Sådan bruger du tegnafstandsværktøjet(Character Spacing Tool) i Publisher

På fanen Hjem(Home) , i gruppen Skrifttype(Font ) , skal du klikke på værktøjet Tegnafstand(Character Spacing) .
Du har flere funktioner i afstandsværktøjslisten(Spacing) til at placere din tekst, nemlig Stram(Tight) , Normal , Løs(Loose) og Meget løs(Very Loose) .
Hvis du vælger at bruge en af disse funktioner, skal du kopiere teksten og vælge en af disse funktioner fra listen for at se resultatet af dit afsnit.

Hvis du vælger at vælge Mere mellemrum(More Spacing) på listen, vises en dialogboks for tegnafstand med Skalering (Kerning),(Scaling) Sporing ,(Tracking) Kerning ,(Character Spacing) Automatisk parkerning(Automatic Pair Kerning) ; vælg mulighederne under disse overskrifter og klik på Anvend(Apply) og OK .
Læs: (Read:) Sådan ændres formen på WordArt-tekstværktøjet i Publisher(How to change the shape of WordArt Text tool in Publisher) .
Jeg håber det hjælper; hvis du vil stille spørgsmål, så kommenter venligst nedenfor.
Related posts
Sådan ændres linjeafstand i Word
Hvad er layoutvejledninger i Publisher, og hvordan bruger man dem?
Sådan indsætter du tekst fra Word-fil i en Publisher-publikation
Sådan opretter du et certifikat ved hjælp af Microsoft Publisher
Sådan bruger du byggeklodser i Publisher
Sådan åbner du Microsoft Store-apps fra kommandoprompt
Sådan skriver du tekst over en linje i Word uden at flytte den
Sådan indstilles en tegngrænse i Excel og Google Sheets
Swiss File Knife er et nyttigt kommandolinjeværktøj til Windows
Hvad er RegAsm.exe? Hvordan afregistrerer man en dll ved hjælp af RegAsm.exe?
Aktiver linjeombrydning i kildevisning i Chrome eller Edge
Sådan konverteres Publisher-fil til PDF
Sådan konverteres Microsoft Publisher-filer til PDF
Sådan opretter du et linjediagram og et punktdiagram i Excel
Outlook-kommandolinjekontakter på Windows 10
ChkDsk kommandolinjeindstillinger, kontakter, parametre i Windows 11/10
Sådan dræber du en proces ved hjælp af kommandolinje i Windows 11/10
Sådan får du vist kommandolinjen i Task Manager i Windows 11/10
Hvad er en kommandolinjetolk?
Sådan opretter du dine egne karakterer med Private Character Editor fra Windows
