Sådan bruger du tilstandsfunktionen i Excel
Funktionen Tilstand(Mode) i Excel returnerer den hyppigst gentagne værdi i en matrix eller et dataområde. Formlen for tilstandsfunktionen(Mode) er Mode( number1, [number2,..]).
I Excel kan tilstande(Modes) være arrays, tal, navne eller forslag, der indeholder tal. Funktionen Tilstand(Mode) ignorerer værdier såsom tekst, logiske værdier eller tomme celler i et array eller referenceargument. Fejlværdier og tekst, der ikke kan oversættes til tal, forårsager fejl, og hvis datasættet ikke indeholder duplikerede data, vender tilstanden(Mode) tilbage til #N/A fejlværdien.
I Microsoft Excel er tilstandsfunktionen(Mode) klassificeret som en kompatibilitetsfunktion og anbefaler at bruge MODE.MULT og MODE.SNGL i stedet.
Syntaksen for tilstandsfunktionen
- Number1 : Det tal-argument, som du vil beregne tilstanden(Mode) for . Det er påkrævet.
- Number2 : Det andet(Second) tal-argument, som du vil beregne tilstanden(Mode) for . Det er valgfrit.
Sådan bruger du tilstandsfunktionen(Mode) i Excel
Åbn Microsoft Excel .
Opret(Create) en Excel- tabel med et par gentagne tal.

Indtast i den celle, hvor du vil placere resultatet, =MODE(A2:E2) .
A2:E2 er hvor dataområdet er.

Tryk derefter på Enter- tasten, du vil se resultatet.
Der er en anden metode til at bruge tilstandsfunktionen(Mode) .

Klik på fx- knappen øverst i excel-regnearket.
Dialogboksen Indsæt funktion(Insert Function) åbnes.
Inde i dialogboksen Indsæt funktion , i feltet (Insert Function)Søgefunktion(Search Function) , skal du skrive Mode i feltet.
Klik derefter på Gå(Go) .
I sektionen Vælg en funktion(Select a Function) skal du klikke på Tilstand(Mode) i listeboksen.
Derefter. Klik på OK(OK) .
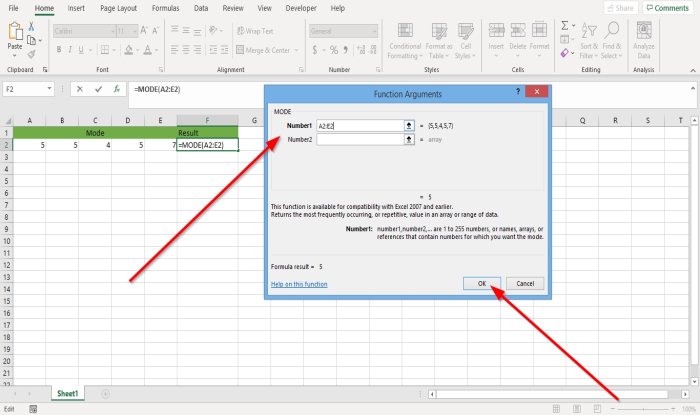
Dialogboksen Funktionsargumenter(Functions Arguments) vises.
Inde i dialogboksen Funktionsargumenter(Functions Arguments) , hvor du ser Number1 , skriver vi ind i indtastningsfeltet A2:E2 , fordi det er det celleområde, hvor vi ønsker at finde Mode .
Nummer2(Number2 ) er valgfrit.
Klik på OK(OK) , og du vil se resultatet.
Jeg håber det hjælper; hvis du har spørgsmål, bedes du kommentere nedenfor.
Læs næste(Read next) : Sådan bruger du Erstat- og Erstat-funktionerne i Excel(How to use Substitute and Replace Functions in Excel) .
Related posts
Sådan starter du Word, Excel, PowerPoint, Outlook i fejlsikret tilstand
Sådan aktiveres mørk tilstand i Word, Excel og PowerPoint
Sådan åbner du Word og Excel i fejlsikret tilstand
Sådan bruger du Percentile.Exc-funktionen i Excel
Sådan bruger du NETWORKDAYS-funktionen i Excel
Sådan opretter og bruger du formularkontrolelementer i Excel
Sådan bruger du DISC-funktionen i Excel
Sådan tilføjes lande- eller områdenummer til en telefonnummerliste i Excel
Microsoft Excel forårsager høj CPU-brug, når den kører på Windows 10
Sådan bruges INT- og LCM-funktioner i Excel
Sådan ændres standard filformat til lagring i Word, Excel, PowerPoint
Sådan bruger du funktionen HLOOKUP i Microsoft Excel
Sådan bruges Duration Financial Function i Excel
Sådan opretter du en turneringsbracket i Windows 11/10
Sådan fryses og opdeles ruder i Excel-regneark
Sådan bruger du Rept-funktionen i Excel
Sådan indsættes og beregnes formler og funktioner i Excel
Sådan låser du celler i Excel-formlen for at beskytte dem
Sådan stopper eller deaktiverer du Deling af arbejdsbog i Excel
Sådan udtrækkes domænenavne fra URL'er i Microsoft Excel
