Sådan bruger du Transskribering til at konvertere tale til tekst i Word
Onlineversionen af Microsoft Word har fået en ny funktion. Det gør det muligt for Microsoft 365- abonnenter at konvertere en tale til en tekstudskrift med hver enkelt højttaler adskilt. Så du kan trække alle eller en del af interviewuddragene og indsætte dem i dokumentet uden at skulle skrive et ord. Lad os prøve Transskriberingsfunktionen( Transcribe) i Word til nettet(Word for the web) og se, hvordan den virker!
Sådan bruger du Transskriberingsfunktionen(Transcribe) i Word til internettet
Transskriberingsværktøjet fungerer også godt sammen(Transcribe) med optaget lyd under en live-tale under en begivenhed. For at bruge det,
- Åbn Word til internettet(Word for the web) .
- Vælg et tomt dokument.
- Tryk på Dictate drop-down pilen.
- Vælg indstillingen Transskribering(Transcribe) .
- Tryk på knappen Start optagelse(tart Recording) .
- Vælg et tilbud eller tilføj al transskription til dokumentet.
Funktionen understøtter i øjeblikket kun det engelske sprog. Det er dog sandsynligt, at Microsoft også vil tilføje understøttelse af andre sprog.
Log ind på din Microsoft- konto og åbn Word .
Åbn et tomt dokument ved at trykke på '+' tegnet.
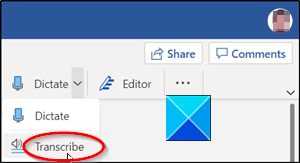
Gå til båndmenuen(Ribbon) og vælg indstillingen Dictate . Udvid menuen ved at klikke på rullepilen og vælg Transskribering(Transcribe) .
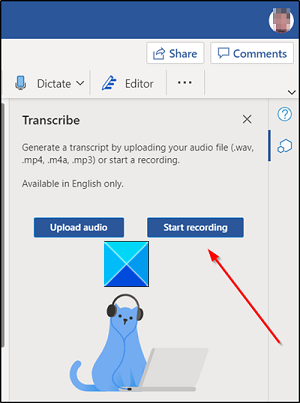
Begynd at optage samtalen.
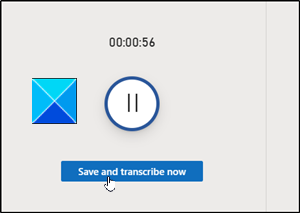
Stop optagelsen, når du er færdig, og tryk på knappen Gem og transskriber nu(Save and transcribe now) .
Tillad, at filen uploades til OneDrive . Dette kan tage noget tid.
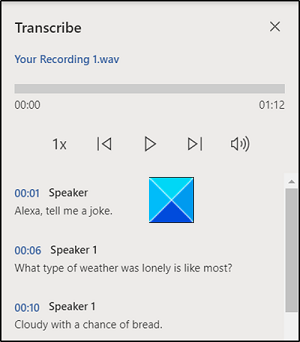
Derefter vises en sidebjælke med din nyligt genererede transskription i WAV-format .
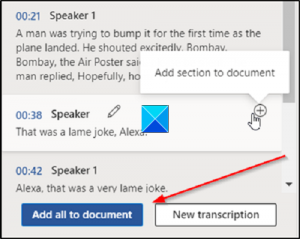
Her kan du enten vælge at tilføje et udvalg af udskriften til dokumentet eller hele udskriften uden at skulle indtaste dem alle.
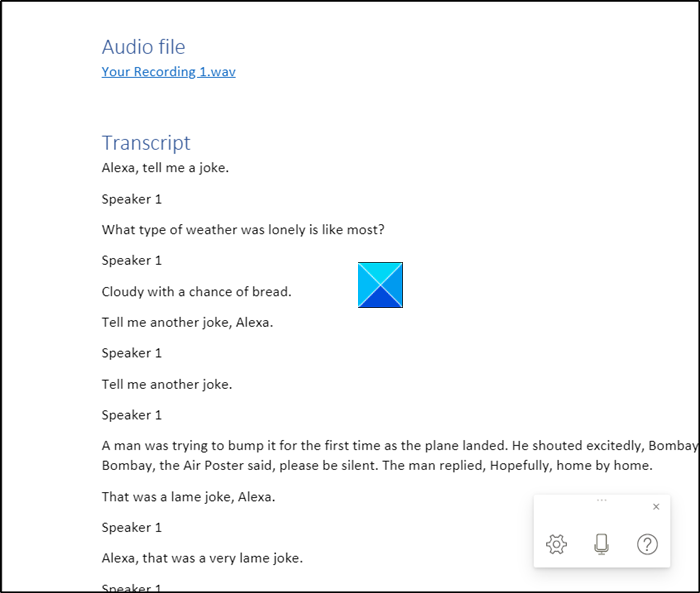
Det giver dig også mulighed for at trække citater fra transskriptionen og indsætte dem, som du vil, i dokumentet ved hjælp af Microsofts(Microsoft) kunstig intelligens (AI) gennem Azure Cognitive Services .
Fra nu af har Microsoft til internettet en grænse på fem timer om måneden for uploadede optagelser, og hver uploadet optagelse er begrænset til en størrelsesgrænse på 200 MB.
Læs næste(Read next) : Sådan slår du afsnitsmærker fra i Microsoft Word(How to Turn off Paragraph marks in Microsoft Word) .
Related posts
Sådan indsætter du tekst i en figur i Word
Sådan bruger du linket tekst i Word til at opdatere flere dokumenter
Sådan indsætter du tekst fra Word-fil i en Publisher-publikation
Sådan konverteres tabel til tekst og tekst til tabel i Word
Sådan udtrækkes tekst fra et billede ved hjælp af Word
Sådan bruger du Rewrite Suggestions i Word til webapplikation
Bedste gratis open source tekst til tale-konverteringssoftware til Windows-pc
Sådan viser og skjuler du tekst i Word
Excel, Word eller PowerPoint kunne ikke starte sidste gang
Nem Speech2Text: Konverter nemt tale til tekst eller tekst til tale
Sådan sammenligner du to Word-dokumenter og fremhæver forskelle
Indsæt tekst i Word uden formatering
Sådan søger du efter et ord eller tekst på en webside i enhver webbrowser
Sådan indsætter du et tekstfelt i Word
Sådan fjerner du alle sektionsskift i Word på én gang
Sådan laver du en sidelandskab i Word
Sådan formateres tekst i Microsoft Office Word til Android
Skjul tekst og vis skjult tekst i Word
Konverter tekst til tale offline med TTFox Firefox browserudvidelse
JAVT er en gratis software til talegenkendelse og tekst til tale
