Sådan bruges Geografi Data Type i Excel
Microsoft Excel har fantastiske værktøjer til at hjælpe dig med nemt at få vigtige data uden research. Du kan få næsten alle data i Excel direkte med blot nogle funktioner. Den mindre brugte datafunktion i Excel er Geografidata(Geography data) .
Geografidatafunktionen i Excel er en guldgrube med en masse data på et klik væk. Du kan få data for en placering som dens befolkning, område, hovedstad, sprog, tidszone osv. Hvis du opdaterer dataene, vil de eksisterende data blive erstattet af de nye data. Lad os se, hvordan vi kan bruge Geografi(Geography) -funktionen i Excel .
Sådan bruges Geografi Data Type(Geography Data Type) i Excel
Trinene til at bruge Geografi(Geography) -datatypen i Excel
- Udfyld(Fill) dokumentet med lokationsnavne
- Vælg placeringerne
- Klik på Data i menuen/båndet
- Vælg Geografi
- Klik derefter på listeikonet over den valgte tekst
- Vælg den datatype, du vil tilføje
For at bruge funktionen Geografidata(Geography) skal du udfylde arket med de stednavne, du har brug for data om, og vælge dem. Klik nu på Data i båndet og vælg Geografi(Geography) .
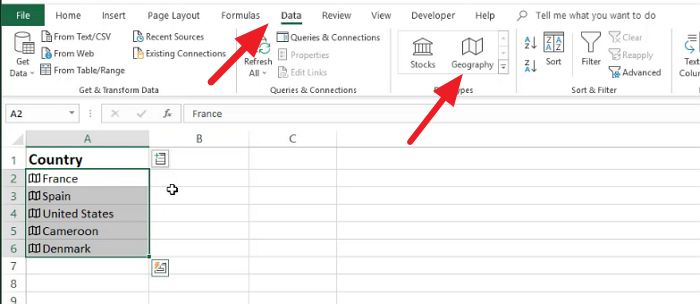
Geografidatafunktionen er nu aktiveret for den tekst, du har valgt. Klik(Click) på listeikonet for at se datatyperne. Vælg den datatype, du vil udfylde arket.
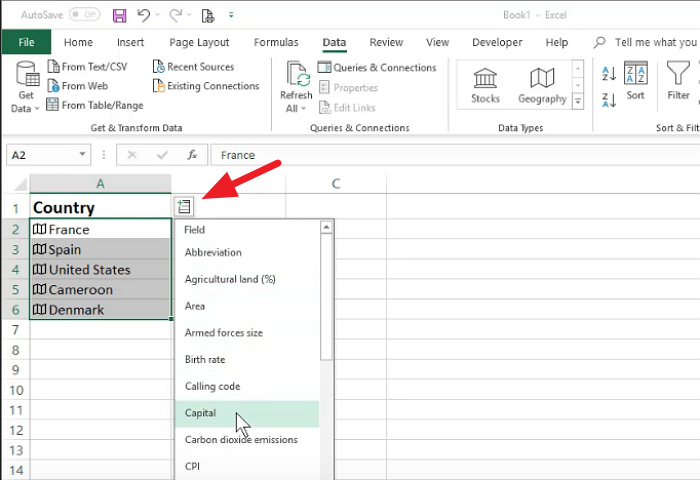
Du kan vælge et hvilket som helst antal datatyper, og de vil alle blive tilføjet til næste række i arket.
Hvis du vil opdatere de data, du har tilføjet til dokumentet ved hjælp af Geografi(Geography) -funktionen, skal du klikke på Opdater alle(Refresh All) på båndet.
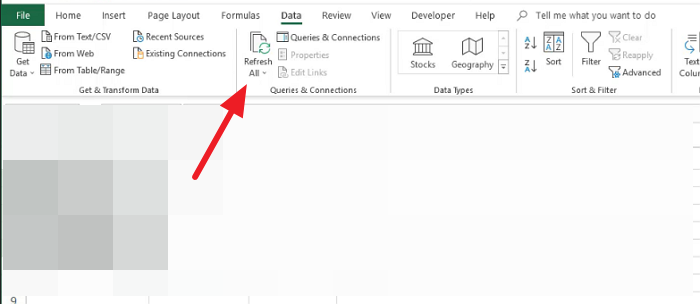
Dette gør dine data opdateret med ændringerne. Hvis du vil opdatere en enkelt data, skal du højreklikke på den og vælge datatypen( Data type) og klikke på Opdater.(Refresh.)
Geografi Data mangler i Excel
Hvis du ikke kan bruge Geografidatafunktionen(Geography) i din Excel , skal du logge på med en Microsoft 365 - abonnementskonto.
Hvis du ikke er abonnent, kan du ikke få funktionen. Desuden skal dit redigeringssprog være engelsk.
Læs nu(Now read) : Sådan laver du en klokkekurve i Microsoft Excel(How to make a Bell Curve in Microsoft Excel) .
Related posts
Sådan bruger du funktionen Automatisk datatype i Excel
Sådan bruger du funktionen Indsæt data fra billede i Excel
Sådan bruger du TYPE-funktionen i Excel
Sådan omdøbes dataserier i Excel-graf eller -diagram
Brug PDF Data Connector i Excel til at importere PDF-data til regneark
Sådan bruger du NETWORKDAYS-funktionen i Excel
Sådan udskrives valgte celler i Excel eller Google Sheets på én side
Sådan ændres standard filformat til lagring i Word, Excel, PowerPoint
Microsoft Excel Tutorial, for begyndere
Sådan bruger du DGET-funktionen i Excel
Sådan bruger du Percentile.Exc-funktionen i Excel
Sådan bruges DCOUNT- og DCOUNTA-funktionen i Excel
Sådan fryses og opdeles ruder i Excel-regneark
Brug oversigtsfunktioner til at opsummere data i Excel
Brug Excel som et værktøj til at kopiere data fra internettet
Microsoft Excel forsøger at gendanne dine oplysninger
Sådan tilføjer du en trendlinje i Microsoft Excel-regneark
Kortlægning af dine Excel-data
Excel, Word eller PowerPoint kunne ikke starte sidste gang
Sådan låser du celler i Excel-formlen for at beskytte dem
