Sådan bruges INT- og LCM-funktioner i Excel
I dette indlæg vil vi vise dig, hvordan du bruger INT- og LCM-funktioner(LCM Functions) i Microsoft Excel . INT- funktionen runder et tal ned til nærmeste heltal. Hvis tallet er negativt, rundes det væk fra nul. Formlen for INT- funktionen er INT (tal)(INT (number)) . LCM- funktionen returnerer det mindste fælles multiplum af heltal. Formlen for LCM- funktionen er LCM (nummer1, [tal2] …). (LCM (number1, [number2] …). )Både INT og LCM er matematiske og trig-(Math and Trig) funktioner.
Syntaksen for Excel INT- og LCM-funktioner(LCM Functions)
INT
Number : Det tal, du vil runde ned i. Nummeret er påkrævet.
LCM
Nummer1, [nummer2](Number1, [number2]) : Nummer et(Number one) er påkrævet, nummer to er valgfrit. LCM -funktioner lader dig finde værdier for den mindst fælles faktor.
Sådan bruger du INT-funktionen(INT Function) i Excel
I denne vejledning skal vi omdanne decimalen inde i tabellen til heltal.
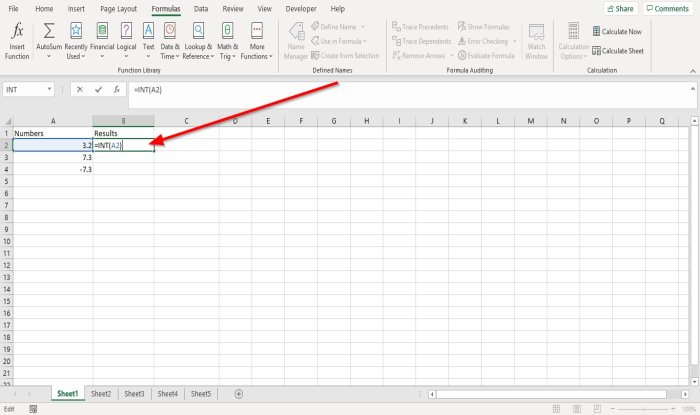
Klik(Click) på den celle, hvor du vil se resultatet, og skriv derefter =INT(A2) .
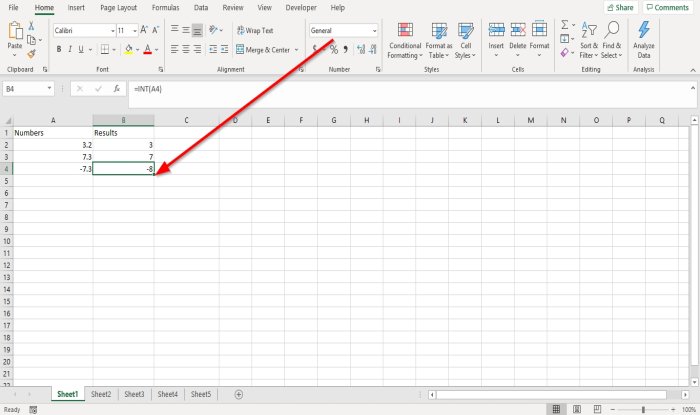
Placer markøren i slutningen af cellen. Du vil se et plussymbol; trække det ned. Du vil se de andre resultater i den anden celle.
Der er to andre muligheder, som du kan placere INT -funktionen i cellen.
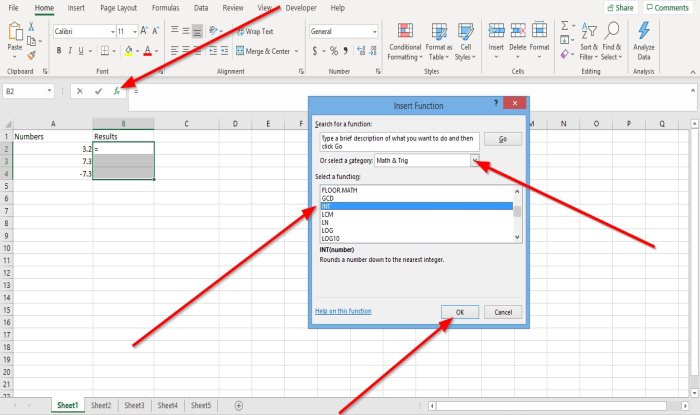
Mulighed nummer et er at klikke på fx ; dialogboksen Indsæt funktion(Insert Function) vises.
I dialogboksen Indsæt funktion(Insert Function) kan du vælge den funktionskategori, du ønsker. Vælg kategorien Math og Trig(Math and Trig)(Math and Trig) .
Vælg INT(INT) på listen Vælg(Select) en funktion .

En dialogboks med funktionsargumenter vises. (Function Arguments)I dialogboksen, hvor du ser Nummertype (Number )A2 eller klikker på cellen A2 , vises den automatisk i indtastningsfeltet .
Klik nu på OK for at se dit resultat.
Klik(Click) på den nederste kant og træk for at se andre resultater.
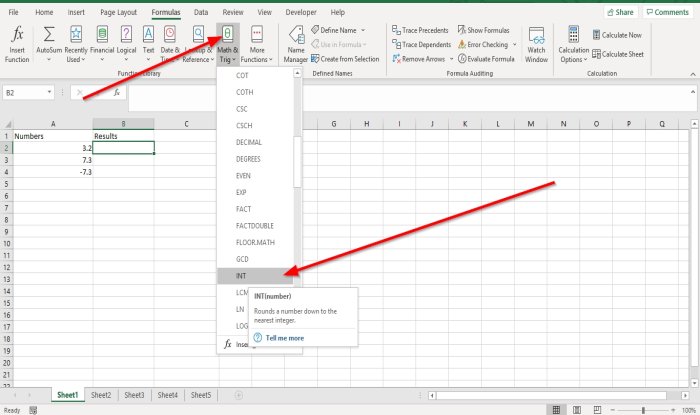
Mulighed to er at gå til fanen Formler(Formulas) . I gruppen Funktion(Function) og bibliotek(Library) skal du klikke på Math and Trig ; vælg INT på rullelisten. Dialogboksen Funktioner Argumenter vises.(Functions Arguments)

I dialogboksen Funktionsargument(Functions Argument) , ved Nummer(Number) , skriv A2 eller klik på cellen A2 , som automatisk vises i indtastningsfeltet.
Vælg OK(Select OK) ; du vil se dine resultater.
Læs: (Read:) Hvordan bruger man EDATE- og EOMONTH-funktionen i Excel(How to use EDATE and EOMONTH Function in Excel) ?
Sådan bruger du LCM-funktionen(LCM Function) i Excel
I denne øvelse ønsker vi at finde LCM for to tal i vores tabel.
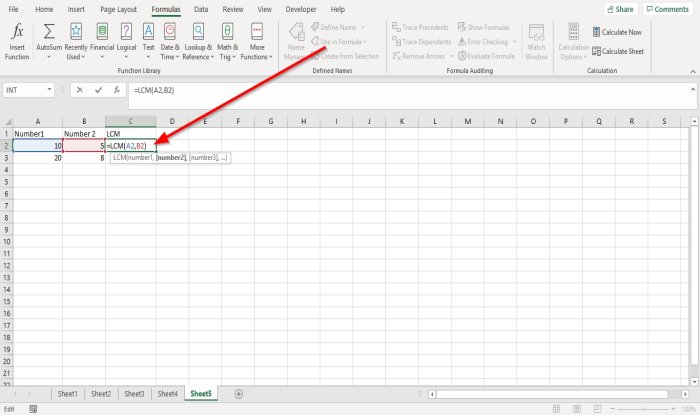
Klik(Click) på den celle, hvor du vil placere resultatet. Type = LCM og derefter beslag.
Ind i beslaget, skriv A2, B2 , og luk derefter beslaget.
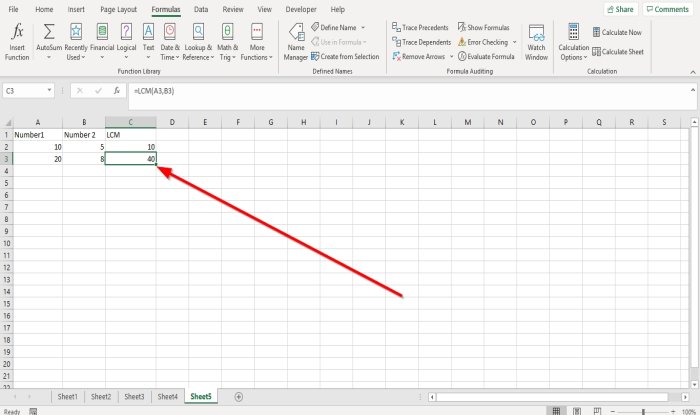
Tryk på Enter , du vil se dit resultat.
Klik(Click) på den nederste kant og træk for at se de andre resultater.
Der er yderligere to muligheder, som du kan placere LCM -funktionen i cellen.

Mulighed nummer et er at klikke på fx ; dialogboksen Indsæt funktion(Insert Function) vises.
I dialogboksen Indsæt funktion(Insert Function)(Insert Function) kan du vælge den funktionskategori, du ønsker. Vælg kategorien Math og Trig(Math and Trig) .
Klik på LCM(LCM) på listen Vælg(Select) en funktion .
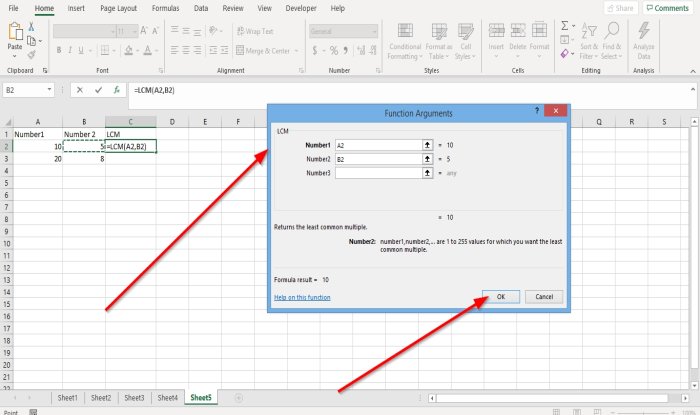
En dialogboks med funktionsargumenter vises. (Function Arguments)I dialogboksen, hvor du ser nummer 1(Number 1 ) , skriv A2 eller klik på cellen A2 , vil det blive vist i indtastningsfeltet.
Ved nummer2(number2) skal du skrive B2 eller klikke på cellen B2 , som automatisk vises i indtastningsfeltet.
Klik nu på OK for at se dit resultat.
Klik(Click) på den nederste kant og træk for at se andre resultater.
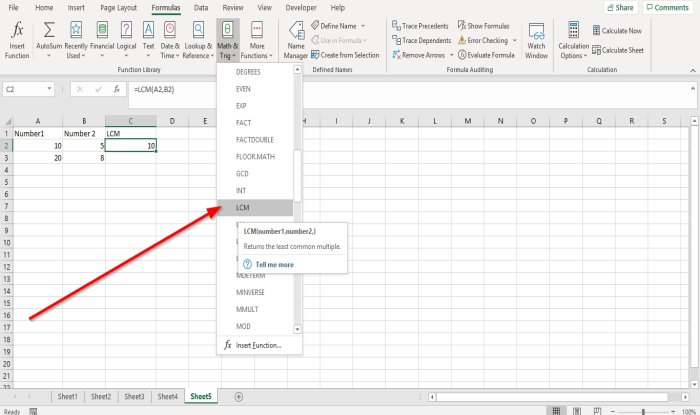
Mulighed to er at gå til formlerne(Formulas) . Klik på Math and Trig i gruppen Funktion og bibliotek(Function and Library group) . vælg LCM på rullelisten. Dialogboksen Funktionsargumenter vises.(Function Arguments)
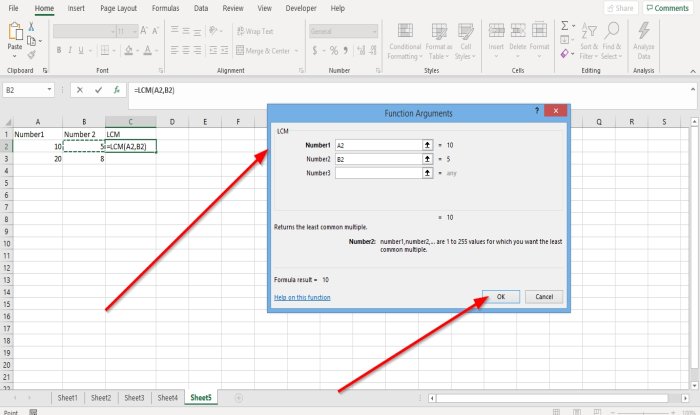
I dialogboksen Funktionsargumenter(Functions Arguments) , hvor du ser nummer 1(Number 1 ) , skriv A2 eller klikker på cellen A2 , vises det i indtastningsfeltet.
Ved nummer 2(Number 2) skal du skrive B2 eller klikke på cellen B2 , som automatisk vises i indtastningsfeltet.
Vælg O K; du vil se dine resultater.
Jeg håber, at dette er nyttigt; hvis du har spørgsmål, bedes du kommentere nedenfor.
Related posts
Sådan bruges EDATE- og EOMONTH-funktionerne i Excel
Sådan indsættes og beregnes formler og funktioner i Excel
Sådan bruges SUMIF- og SUMIFS-funktionerne i Excel
Sådan bruger du MIN, Max og AVERAGE funktioner i Excel
Sådan bruges Erstat- og Erstat-funktionerne i Excel
Sådan starter du Word, Excel, PowerPoint, Outlook i fejlsikret tilstand
Sådan tælles dublerede værdier i en kolonne i Excel
Sådan tilføjer du en trendlinje i Microsoft Excel-regneark
Sådan opretter du et radardiagram i Windows 11/10
Sådan bruges DCOUNT- og DCOUNTA-funktionen i Excel
Sådan bruger du funktionen HLOOKUP i Microsoft Excel
Sådan flettes og ophæves celler i Excel
Sådan låser du celler i Excel-formlen for at beskytte dem
Sådan bruger du NETWORKDAYS-funktionen i Excel
Sådan bruger du funktionerne Find og FindB i Excel
Sådan tælles antallet af Ja eller Nej-poster i Excel
Sådan ændres farven på Excel-regneark Tab
Sådan repareres en beskadiget Excel-projektmappe
Microsoft Excel Tutorial, for begyndere
Run-time error 1004, Kan ikke køre makroen i Excel
