Sådan bruges MATCH-funktionen Microsoft Excel
MATCH- funktionen i Microsoft Excel er en opslags- og referencefunktion(Lookup and Reference function) , og dens formål er at søge efter specifikke elementer i et celleområde og returnerer derefter den relative position af det pågældende element i området. Formlen for MATCH er MATCH(lookup_ value, lookup_array[match_type]).
Syntaksen for matchfunktionen(Match Function) er:
- Lookup_ value: Den værdi, du vil matche i opslagsarrayet. Det er påkrævet.
- Lookup_array: Området af celler, der søges i. Det er påkrævet.
- Match_type: Angiver, hvordan opslagsværdi matcher med opslagsmatrix. Det er valgfrit.
I Microsoft Excel er der tre typer match_type 1,0,-1. "1" match_type finder den største værdi, der er mindre end eller lig med opslagsværdien. " 0 " match_type finder den første værdi, der er nøjagtigt lig med opslagsværdien. "-1" match_type finder den mindste værdi, der er større end eller lig med opslagsværdien
Sådan bruger du MATCH- funktionen i Excel
Følg nedenstående metoder for at bruge MATCH- funktionen i Excel :
- Start Excel
- Opret en tabel eller brug en eksisterende tabel
- Indtast(Enter) formlen = MATCH (opslagsværdi, opslagsmatrix[matchtype]) i den celle, du vil have resultatet til at være
- Tryk på Enter
- Se resultatet.
Start Excel .
Opret en tabel eller brug en eksisterende tabel.

Indtast formlen =MATCH (54, B2:B7,1 ) i den celle, du vil have resultatet til.
54 er den Lookup_value , du vil matche med opslagsarrayet.
B2:B7 er Lookup_array og rækken af celler, der søges i.
1 er Match_type , og dens formål er at specificere, hvordan lookup_value matcher med lookup_array.

Tryk(Press) på Enter- tasten for at få resultatet
Der er to andre metoder til at bruge MATCH- funktionen i Excel .

Metode et er at klikke på fx- knappen øverst til venstre i Excel -regnearket.
Dialogboksen Indsæt funktion(Insert Function) vises.
Inde i dialogboksen i sektionen, Vælg en kategori(Select a Category) , vælg Opslag og reference(Lookup and Reference) fra listeboksen.
I afsnittet Vælg en funktion(Select a Function) skal du vælge MATCH- funktionen fra listen.
Klik derefter på OK .
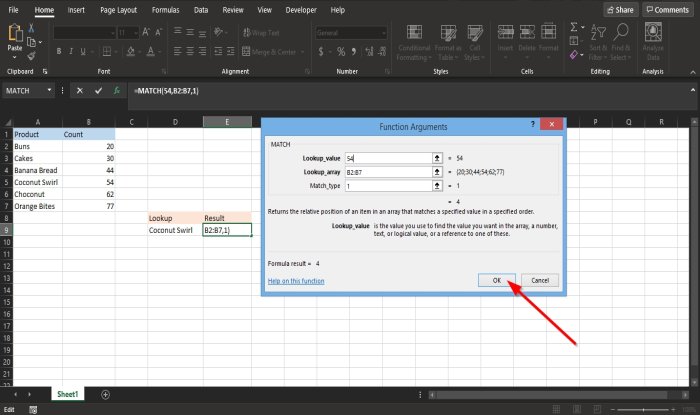
En dialogboks med funktionsargumenter åbnes.(Function Arguments)
Skriv 54 i feltet Opslag_værdi(LookUp_ value) .
Skriv B2:B7 i feltet LookUp_ array .
Skriv 1 i feltet Match_type .
Klik derefter på OK for at se resultatet.

Metode to er at klikke på fanen Formler(Formulas ) og klikke på knappen Opslag og reference(Lookup and Reference ) i gruppen Funktionsbibliotek(Function Library) .
I rullemenuen skal du vælge MATCH - funktionen.
En funktionsargument(Function Arguments) -dialogboks vises.
Følg trinene i metode et for funktionsargumenter(Function Arguments) .
Vi håber, at denne vejledning hjælper dig med at forstå, hvordan du bruger MATCH- funktionen i Microsoft Excel ; Hvis du har spørgsmål om selvstudiet, så lad os det vide i kommentarerne.
Læs næste(Read next) : Sådan bruger du DEC2Bin-funktionen i Microsoft Excel(use the DEC2Bin function in Microsoft Excel) til at konvertere et decimaltal til binært.
Related posts
Sådan bruger du funktionen HLOOKUP i Microsoft Excel
Sådan udtrækkes domænenavne fra URL'er i Microsoft Excel
Microsoft Excel forsøger at gendanne dine oplysninger
Sådan tilføjer du en trendlinje i Microsoft Excel-regneark
Sådan bruges MID- og MIDB-funktionen i Microsoft Excel
De 40 bedste Microsoft Excel-tastaturgenveje
Boganmeldelse - Microsoft Excel 2010 Trin for Trin
Sådan opretter du et boksplot i Microsoft Excel
Fix Excel venter på, at et andet program fuldfører en OLE-handling
Sådan stopper eller deaktiverer du Deling af arbejdsbog i Excel
Sådan anvender du datavalidering på celler i Microsoft Excel
Sådan opretter du Gantt-diagrammer i Microsoft Excel
Forskelle mellem Microsoft Excel Online og Excel til skrivebordet
Reparer Microsoft Excel ved at åbne et tomt vindue
Sådan tælles antallet af Ja eller Nej-poster i Excel
Sådan rettes Microsoft Excel, når det ikke reagerer
Sådan bruger du NETWORKDAYS-funktionen i Excel
Sådan bruger du Percentile.Exc-funktionen i Excel
Sådan opretter du et radardiagram i Windows 11/10
Sådan skjuler du formel i Microsoft Excel-ark
