Sådan bruges MID- og MIDB-funktionen i Microsoft Excel
MID- og MIDB- funktioner er begge tekstfunktioner i Microsoft Excel . MID returnerer et bestemt antal tegn fra en tekststreng, der starter ved den position, du angiver; baseret på det antal tegn, du angiver. MID - funktionen tæller hvert enkelt tegn single-byte eller double-byte som én, uanset standardsproget.
Formlen for MID- funktionen er MID(text, start_num, num_chars). MIDB- funktionen returnerer et bestemt antal tegn fra en tekststreng, der starter ved den position, du angiver; baseret på det antal bytes, du angiver. Formlen for MIDB- funktionen er MIDB(text,start_num, num_bytes).
Syntaksen for MID-funktionen
- Tekst(Text) : Den streng, der indeholder de tegn, du vil udtrække. Det er påkrævet.
- Start_num : Placeringen af det første tegn, du vil udtrække. Hvis Start_num er større end længden af tekst, vil MID returnere en tom tekst. Hvis Start_num er mindre end én, vil MID returnere fejlværdien # VALUE .
- Antal_tegn(Num_chars) : Identificerer antallet af tegn, du ønsker, at MID skal returnere fra teksten. Det er påkrævet.
Syntaksen for MIDB-funktionen
- Tekst(Text) : Den streng, der indeholder de tegn, du vil udtrække. Det er påkrævet.
- Start_num : Placeringen af det første tegn, du vil udtrække. Hvis Start_num er større end længden af tekst, vil MIDB returnere en tom tekst. Hvis Start_num er mindre end én, vil MIDB returnere fejlværdien # VALUE .
- Antal_Bytes:(Num_Bytes: ) Identificerer antallet af tegn, du ønsker, at MIDB skal returnere fra teksten i bytes.
Sådan bruger du MID- funktionen i Excel
Åbn Microsoft Excel.
Brug(Use) en eksisterende tabel, eller opret en.
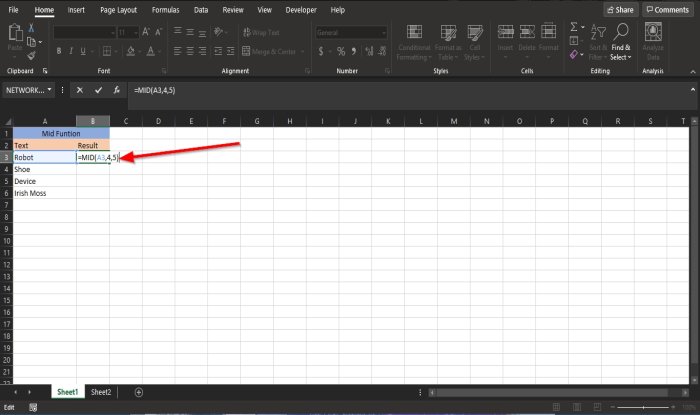
I den celle, hvor du vil placere resultatet, skriver du =MID(A3,4,2) .
A3 er strengen, der indeholder de tegn, du vil udtrække.
4 er positionen for det første tegn, du vil udtrække.
2 er antallet af tegn, du ønsker, at MID skal returnere fra teksten.
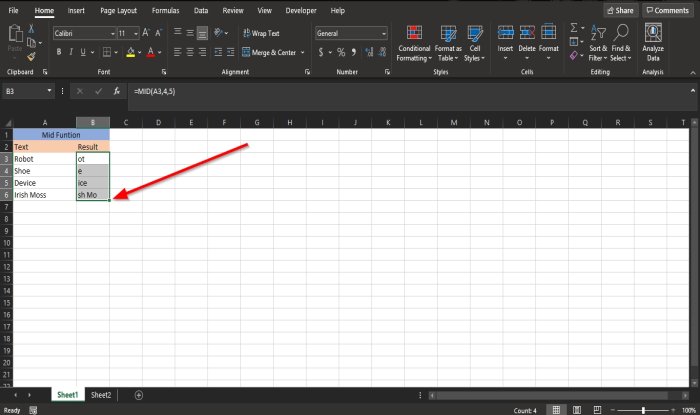
Tryk på Enter på tastaturet for at se resultatet.
Hvis du trækker udfyldningshåndtaget ned, kan du se de andre resultater, og du kan ændre Start_num og Num_chars, hvis det ønskes.
Der er to andre metoder til at bruge MID- funktionen.
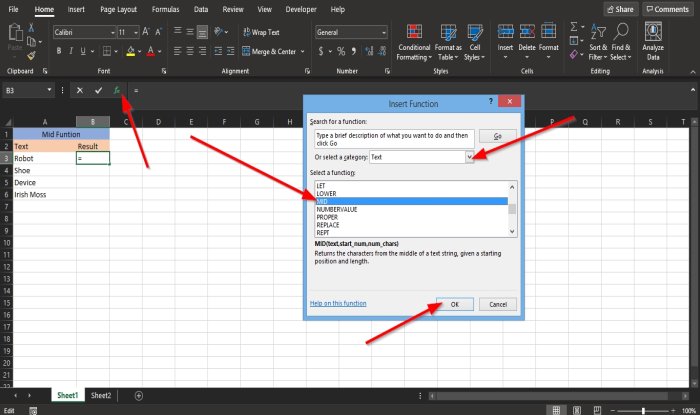
Metode en er at klikke på fx- knappen øverst til venstre i Excel -regnearket.
Dialogboksen Indsæt funktion(Insert Function) vil poppe op.
I sektionen Vælg en kategori(Select a Category) skal du klikke på Tekst(Text) fra listeboksen.
I sektionen Vælg en funktion(Select a Function) skal du vælge MID -funktionen fra listeboksen.
Klik derefter på OK .
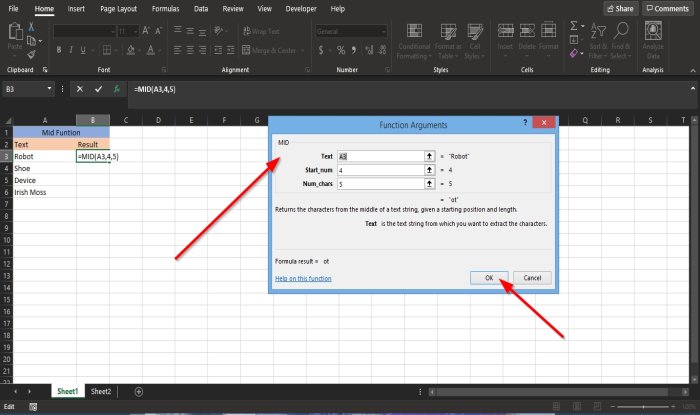
Dialogboksen Funktionsargumenter(Functions Arguments) vil dukke op.
Indtast dens boks A3 i dialogboksen i tekstsektionen(Text) .
I sektionen Start_num skal du indtaste dens boks 4.
I sektionen Num_chars skal du indtaste dens boks 2.
Så OK .
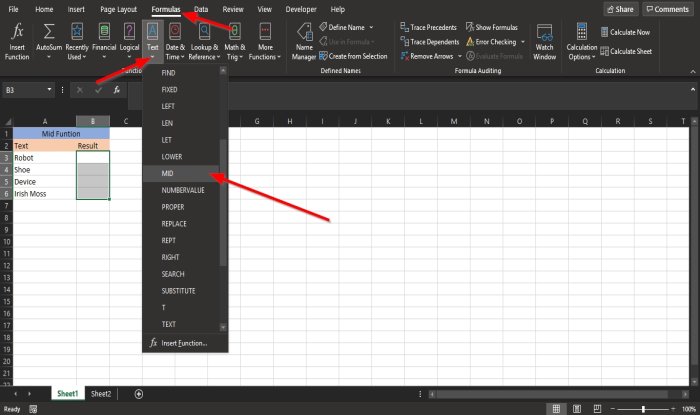
Metode to er at klikke på fanen Formler(Formulas) .
Klik på Tekst(Text) i gruppen Funktionsbibliotek(Function Library) .
Klik på MID(MID) på rullelisten .
Dialogboksen Funktionsargumenter(Functions Arguments) vises.
Følg trinene i funktionsargumenterne(Functions Arguments) i metode 1.
Læs(Read) : Sådan opretter du et kombinationsdiagram i Excel(How to create a Combination Chart in Excel) .
Sådan bruger du MIDB- funktionen i Excel
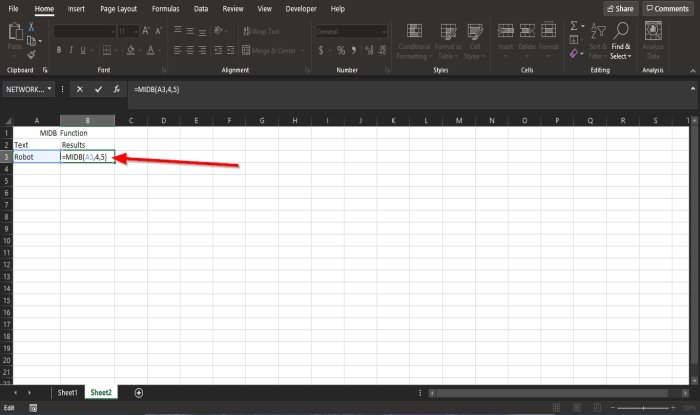
Indtast(Enter) den celle, hvor du vil indtaste resultatet =MIDB(A3,4,5) .
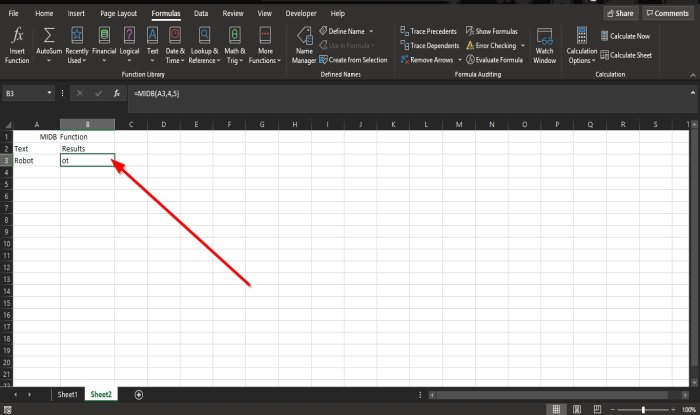
Du vil bemærke, at MIDB- funktionen vil give dig det samme resultat som MID - funktionen.
MIDB- funktionen vil kun tælle hvert dobbelt-byte tegn med to; hvis du aktiverer redigering af et sprog, der understøtter DBCS , og indstiller det som standardsprog.
Det sprog, der understøtter DBCS , omfatter japansk, kinesisk og koreansk(Korean) .
Derfor, hvis intet sprog understøtter DBCS , vil MIDB tælle hvert tegn ligesom MID - funktionen.
Vi håber, at denne vejledning hjælper dig med at forstå, hvordan du bruger MID- og MIDB- funktionen i Excel .
Related posts
Sådan bruger du funktionen HLOOKUP i Microsoft Excel
Sådan udtrækkes domænenavne fra URL'er i Microsoft Excel
Microsoft Excel forsøger at gendanne dine oplysninger
Sådan tilføjer du en trendlinje i Microsoft Excel-regneark
Sådan tilføjes eller summeres tid i Microsoft Excel
Sådan bruges TRUNC-funktionen i Microsoft Excel med eksempler
Ret Excel stdole32.tlb-fejl i Windows 10
De 40 bedste Microsoft Excel-tastaturgenveje
Sådan sletter du flere rækker i Microsoft Excel på én gang
Sådan opretter du et radardiagram i Windows 11/10
Sådan bytter du kolonner eller rækker i Excel [trin for trin]
Sådan låser du celler i Microsoft Excel
Microsoft Excel åbner et tomt ark i stedet for filen
Skift hurtigt mellem regneark i Excel
Sådan stopper eller deaktiverer du Deling af arbejdsbog i Excel
Sådan sletter du værdier fra celler, men beholder dine formler, i Microsoft Excel
Sådan skjuler du formel i Microsoft Excel-ark
Sådan bruger du NETWORKDAYS-funktionen i Excel
Sådan bruger du Percentile.Exc-funktionen i Excel
Sådan repareres en beskadiget Excel-projektmappe
