Sådan bruges PMT-funktionen i Excel
Hvis du nogensinde har overvejet at optage et realkreditlån eller et hvilket som helst andet lån, kan det at vide, hvordan du bruger PMT- funktionen i Excel , give dig et indblik i, hvordan dine betalinger kommer til at se ud.
PMT står for " betaling(Payment) ". Dette er, når du har angivet alle de nødvendige input til funktionen, vil den returnere den periodiske betaling, du skal foretage.
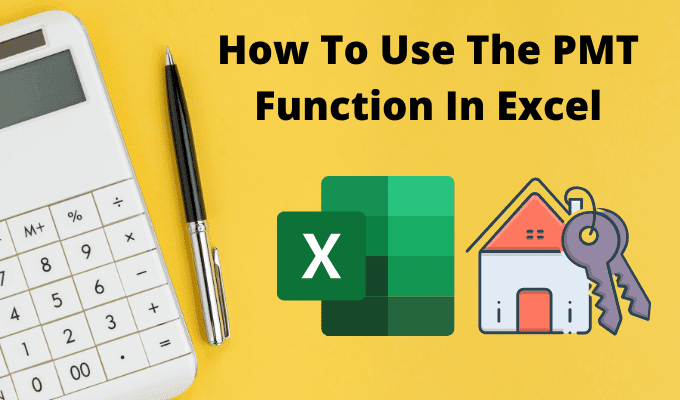
At forstå, hvordan PMT- funktionen fungerer i Excel , kan hjælpe dig med at måle, hvor lang tid det vil tage at betale et lån, hvis du betaler et bestemt beløb, eller afhængigt af, hvordan renten ændres.
Sådan fungerer PMT-funktionen i Excel
PMT- funktionen er meget enklere end andre Excel - funktioner, såsom Index eller Vlookup . Men det gør det ikke mindre brugbart.
For at få den periodiske betaling på et lån, skal du give PMT- funktionen følgende input.
- sats(rate) : Lånerenten.
- nper : Samlet antal betalinger foretaget over hele låneperioden.
- pv : Lånets startsaldo (nutidsværdi).
- fv : De kontanter du har tilbage efter lånet er betalt af (fremtidig værdi). Dette er valgfrit og er standard til 0.
- type : Om betalinger forfalder i begyndelsen af hver betalingsperiode (1) eller slutningen (0). Dette er også valgfrit.
En nem måde at forstå, hvordan du kan bruge denne funktion, er at starte med et simpelt eksempel.
Lad os sige, at du overvejer at optage et personligt lån på 10.000 USD i din bank. Du ved, at du vil betale det af på 4 år (48 måneder), men du er ikke sikker på, hvilken rente du får, når banken kører din kredit.
For at vurdere, hvad din betaling vil være for forskellige renter, kan du bruge PMT- funktionen i Excel .
Opsæt(Set) regnearket med de kendte, faste værdier øverst. I dette tilfælde er det lånebeløbet og antallet af betalinger. Opret en(Create one) kolonne med alle mulige renter og en tom kolonne for betalingsbeløbene.

Indtast nu PMT - funktionen i den første celle for Betaling .(Payment)
=PMT(B5,B2,B1)
Hvor B5 er cellen med rentesats, B2 er cellen med antallet af betalinger, og B1 er cellen med lånebeløbet (nutidsværdi). Brug symbolet "$" for B1 og B2 som vist nedenfor for at holde disse celler konstante, når du udfylder kolonnen i næste trin.

Tryk på Enter , og du vil se betalingsbeløbet for den pågældende rentesats.
Hold Shift -tasten nede og placer markøren over det nederste højre hjørne af den første celle med betalingsbeløbet, indtil markøren skifter til to vandrette linjer. Dobbeltklik(Double-click) og resten af kolonnen fyldes med betalinger for de øvrige renter.

Hvad disse resultater viser dig, er præcis hvilken betaling du kan forvente for dette lån, afhængigt af hvilken rente banken tilbyder.
Det, der er nyttigt ved at bruge Excel til dette, er, at du også kan ændre cellerne med det samlede lånebeløb eller antallet af betalinger og observere, hvordan dette ændrer det periodiske betalingsbeløb for lånet.
Andre PMT-funktionseksempler(PMT Function Examples) i Excel
Lad os tage et kig på et par, lidt mere komplicerede eksempler.
Forestil dig(Imagine) , at du har vundet en stor pris, og den organisation, der vil give dig prisen, har givet dig valget mellem at acceptere prisen som et engangsbeløb eller en livrente. Du kan modtage $1.000.000 som en 5% livrente over 10 år, eller $750.000 i et engangsbeløb i dag. Hvilken løsning er bedst i det lange løb?
PMT- funktionen i Excel kan hjælpe. I tilfælde af livrente, vil du gerne vide, hvad den årlige betaling kommer til.
For at gøre dette skal du bruge samme tilgang som det sidste eksempel, men denne gang er de kendte værdier:
- fremtidig værdi: $1.000.000
- sats: 5 %
- antal betalinger: 10 (én årlig betaling over ti år)

Indtast funktionen:
=PMT(B2,B3,0,B1,0)
Nulet i slutningen betyder, at betalingerne vil blive foretaget i slutningen af hver periode (år).
Tryk på Enter , og du vil se, at den årlige betaling kommer til $79.504,57.

Lad os dernæst se på, hvor mange penge du ville have om 10 år, hvis du tager $750.000 i dag og sætter dem i en investering, der kun tjener en beskeden rente på 3 %.
At bestemme den fremtidige værdi af et engangsbeløb kræver en anden Excel- formel kaldet FV (fremtidig værdi).
Denne formel kræver:
- Rente: 3 %
- Antal betalinger: 10 (år)
- Foretagne betalinger: 0 (intet hævet beløb)
- Nutidsværdi: -750.000 USD (deponeret beløb)
Denne formel er: =FV(B2,B3,B4,B1)

Tryk på Enter , og du vil se, at hvis du investerede hele $750.000 i dag og kun tjener 3%, ville du ende med $7.937,28 mere om 10 år.
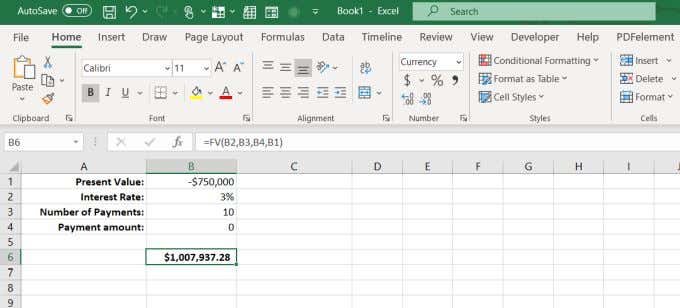
Det betyder, at det er smartere at tage engangsbeløbet i dag og investere det selv, fordi du sandsynligvis kan tjene meget mere end blot 3 %, hvis du investerer fornuftigt.
PMT-funktionen i Excel er nyttig
Uanset om du ansøger om et boliglån, et billån eller overvejer at låne penge ud til et familiemedlem, kan PMT - funktionen i Excel hjælpe dig med at finde frem til de rigtige lånevilkår til din situation.
Så næste gang du overvejer at gå ind i en bank eller en bilforhandler, skal du først sætte dig ned med Excel og lave dit hjemmearbejde. At forstå virkningen af renter og betalinger vil give dig en meget bedre fordel end at gå i kulde og skulle tage en andens ord for det.
Hvis du bruger Excel meget, vil du gerne tage et kig på vores tips og tricks til Excel . Og hvis du kender til andre seje anvendelser af PMT- funktionen, så del dem i kommentarfeltet nedenfor.
Related posts
2 måder at bruge Excels transponeringsfunktion
Sådan slettes tomme linjer i Excel
Sådan bruger du Excels Tal Cells-funktion
Sådan indsætter du et Excel-regneark i et Word-dokument
Sådan bruges Excels What-If-analyse
4 måder at konvertere Excel til Google Sheets
4 måder at bruge et flueben i Excel
3 måder at opdele en celle i Excel
Sådan rettes #N/A-fejl i Excel-formler som VLOOKUP
5 måder at konvertere tekst til tal i Excel
Hvad er et VBA-array i Excel, og hvordan programmeres et
Sådan fjerner du gitterlinjer i Excel
Sådan beregnes Z-score i Excel
Forskelle mellem Microsoft Excel Online og Excel til skrivebordet
En avanceret VBA-vejledning til MS Excel
Tilslutning af Excel til MySQL
Brug af Excels What-If Analysis Goal Seek Tool
Sådan opretter du en VBA-makro eller et script i Excel
Skriv hurtigt tal i Word og Excel
Sådan laver du et cirkeldiagram i Excel
