Sådan bruges Skype Chat-teksteffekter
Hvis du ønsker at vide, hvordan man fed eller gennemstreger tekst i Skype , kan du læse denne vejledning for at lære om Skype Chat- (Skype Chat Text) teksteffekter(Effects) . Messengers , som giver enkeltpersoner mulighed for at interagere via internettet(Internet) , er blevet ret populære gennem årene. Videochat-funktionen tog fart, især under verdensomspændende karantæne og regler om personlig bevægelse. Mange virksomheder, uddannelsesinstitutioner og fagfolk valgte pålidelige løsninger som Google Duo , Zoom og Skype til at udføre deres daglige aktiviteter. Bortset fra muligheden for at holde lyd- og videokonferencer, SMS-funktionen i Skypeer stadig efterspurgt.

Sådan bruges Skype Chat-teksteffekter
Det er vigtigt at forstå, hvorfor du muligvis skal gøre det.
- Formatering af tekst giver dig mulighed for at tilføje vægt eller vægt( add weight or emphasis) til din tekstbesked.
- Det hjælper med at bringe klarhed(bring clarity) og præcision til det skrevne indhold.
- Den formaterede tekst fungerer også som en tidsbesparende(time-saver) . Hvis du for eksempel har travlt og kun vil se på nøglepunkter; med formateret tekst ville dette være lettere at opnå.
Sådan får du fed tekst i Skype(How to Bold Text in Skype)
Lad os sige, at du ønsker at henlede opmærksomheden på et bestemt ord eller en sætning(to draw attention to a certain word or a phrase) . Den bedste fremgangsmåde ville være at gøre teksten fed.
1. Tilføj blot en stjerne(asterisk ) * før begyndelsen af teksten, og når teksten slutter.
2. Sørg for, at der er mindst ét tegn(at least one character) mellem de to stjerner, men ingen mellemrum(but no space) .
Eksempel:(Example:) *Jeg er glad* vil være synlig, som jeg er glad(I am happy) .

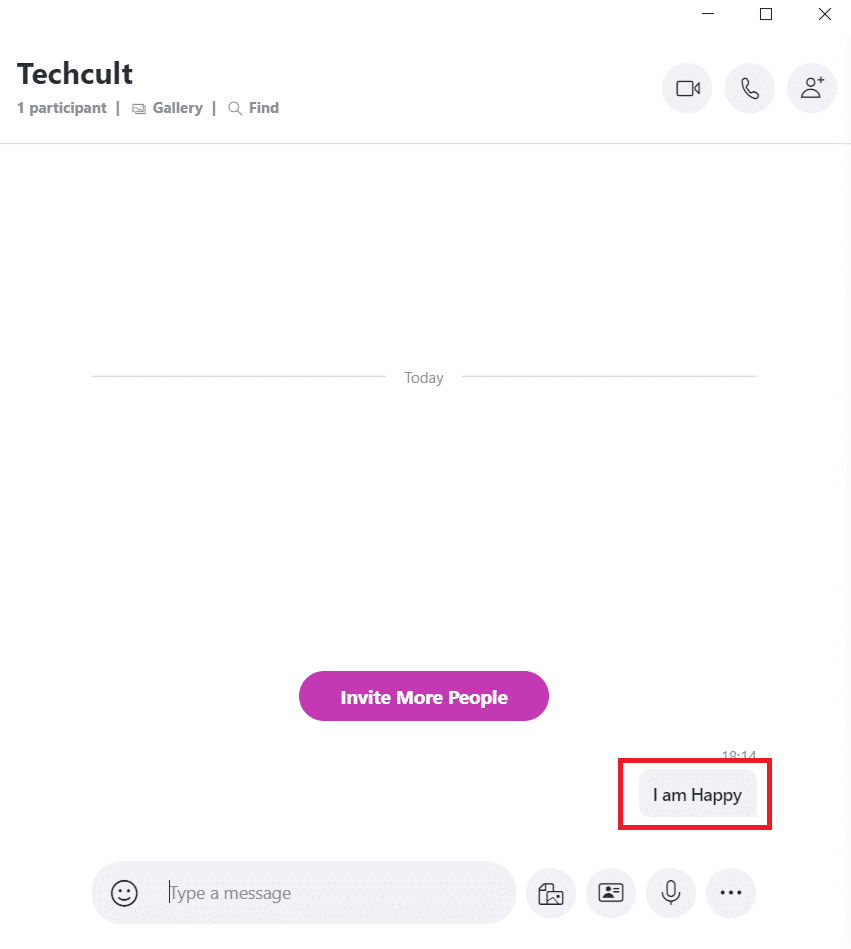
Sådan kursiveres tekst i Skype(How to Italicize Text in Skype)
Det kan være, at du ønsker at sende en overskrift til dine kollegaer eller fremhæve en vigtig del(heading, or to highlight a key piece) af dokumentet, der diskuteres. En anden alternativ tilgang er at understrege tekst i Skype ved hjælp af kursiv(Italics) . Teksten bliver skrå(text turns slanted) med dette layout.
1. Sæt blot en understregning (underscore ˍ)ˍ før begyndelsen af teksten og i slutningen af teksten.
2. Sørg for, at der er mindst ét tegn(at least one character) mellem de to stjerner, men ingen mellemrum(but no space) .
Eksempel:(Example:) ˍ Jeg er gladˍ vil blive læst, som jeg er glad.(I am happy.)


Læs også: (Also Read:) Sådan deaktiveres Skypehost.exe på Windows 10(How to Disable Skypehost.exe on Windows 10)
Sådan (How to )gennemstreges (Strikethrough )tekst i Skype(Text in Skype)
Gennemstreget formatering ligner et ord med en overstreget (Strikethrough)vandret linje. (crossed-out horizontal line.)Dette demonstrerer og understreger dets ugyldighed eller irrelevans(emphasizes its invalidity or irrelevance) . Denne strategi bruges til tydeligt at markere fejl(mark mistakes) , som ikke bør gentages.
For eksempel:(For instance: ) En redaktør kunne bede en forfatter om ikke at formulere et udtryk på en bestemt måde, fordi det er ukorrekt. I sådanne tilfælde ville gennemstregningsfunktionen i Skype være ideel.
1. Sæt bare tilde ~ -symbolet i begyndelsen og slutningen af teksten.
2. Sørg for, at der er mindst ét tegn(at least one character) mellem de to stjerner, men ingen mellemrum(but no space) .
Eksempel:(Example:) ~ Jeg er glad~ vil blive læst somjeg er gladaf modtageren.

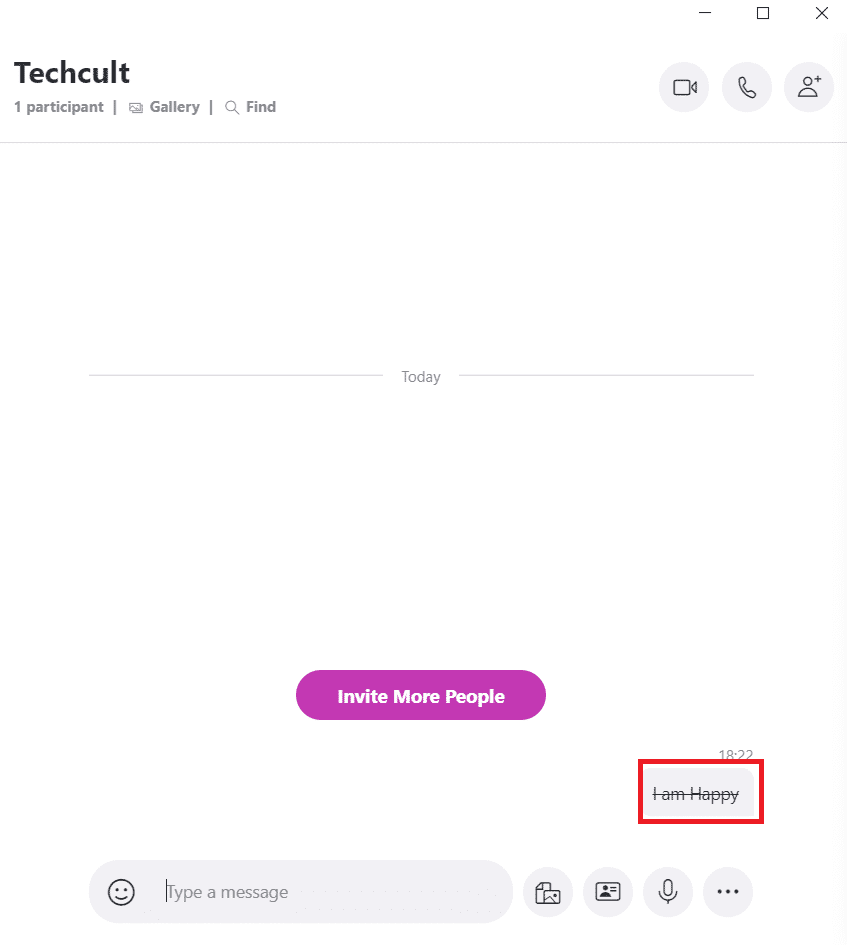
Sådan (How to )Monospace tekst i Skype(Text in Skype)
Dette formateringsværktøj er nyttigt, når du skal vise en kodelinje(to display a line of code) i chatvinduet, som en kollega eller ven kan diskutere. Monospace-(Monospaced) tegn har samme bredde, hvilket gør dem nemmere at finde og læse(easier to find and read) fra den omgivende tekst.
1. Simpelthen, sæt to udråbstegn(exclamation) ! markeringer efterfulgt af et mellemrum, før teksten, der skal have monospace.
2. Sørg for, at der er et mellemrum(a space) før teksten.
Eksempel:(Example:) !! C: programfiler


Læs også: (Also Read:) Reparer Skype-lyd, der ikke fungerer Windows 10(Fix Skype Audio Not Working Windows 10)
Sådan fjerner du Skype-tekstformatering(How to Remove Skype Text Formatting)
I tilfælde af, at du ved en fejl har formateret den forkerte tekst eller den forkerte del af teksten, skal du vide, hvordan du tilsidesætter den formatering, der er lavet til teksten tidligere. Med denne kommando vil du være i stand til at fjerne Skype -tekstformatering såsom fed(Bold) , kursiv(Italics) , monospace og gennemstregning(Strikethrough) .

Sæt blot to @ marks followed by a space før den tekst, hvis formatering du vil tilsidesætte.
Eksempel:(Example:) @@ Jeg er glad(I am happy ) vil nu være, jeg er glad. Almindelig tekst, der nu er opnået, ville ikke indeholde nogen formatering eller humørikoner.
Anbefalede:(Recommended:)
- Sådan ændres skrifttype i WhatsApp(How to Change Font Style in WhatsApp)
- Hvad er tastaturgenvejen til gennemstregning?(What is the Keyboard Shortcut for Strikethrough?)
- Discord kommandoliste(Discord Commands List)
- Facebook Messenger-rum og gruppegrænse(Facebook Messenger Rooms and Group Limit)
Vi håber, at vores guide hjalp dig, og nu vil du være i stand til at lære, hvordan du bruger Skype Chat Text Effects( how to use Skype Chat Text Effects) . Hvis du har spørgsmål eller forslag, så skriv dem i kommentarfeltet.
Related posts
Sådan chatter eller grupperer du tekstchat med Skype til Windows Desktop-appen
Sådan optager du Skype-opkald på Windows, Mac, iPhone og Android
Discord-kommandoerliste (mest nyttige chat- og botkommandoer)
Søg efter tekst i flere PDF-filer
Microsoft Edge Browser Tips og Tricks til Windows 11/10
Sådan deaktiveres eller aktiveres dialogboksen Slet bekræftelse for appen Fotos
Sådan nulstiller du Windows Security-appen i Windows 11/10
Sådan konverteres OBJ til FBX ved hjælp af Paint 3D i Windows 10.
Grundlæggende kommandoprompttips til Windows 11/10
Tricks og tips til papirkurven til Windows 11/10
Sådan aktiveres eller deaktiveres Træk og slip i Windows 11/10
Sådan tvinges hård eller fuld nedlukning i Windows 11/10 for at geninitialisere den
Windows Mail app Tips og tricks
Sådan finder du, hvor et program er installeret i Windows 11/10
Tilføj eller fjern ReadyBoost-fanen i Drive Properties i Windows 10
Sådan får du et program til at køre ved opstart i Windows 11/10
Sådan deaktiverer eller deaktiverer du hardwareacceleration i Windows 11/10
Sådan installeres grafikværktøjer i Windows 11/10
Sådan udskrives et kontaktark med fotos i Windows 11/10
Søg indekserings- og indekseringstips og tricks til Windows 11/10
