Sådan bulk Fjern blokering af flere filer, der er downloadet fra internettet
Når du downloader en fil fra internettet(Internet) som billeder, dokumenter osv., behandles de som filer, der ikke er tillid(untrusted files) til . Så hvis malware downloades i form af JPEG , vil den være i stand til at udføre hvad som helst på computeren. Jeg er sikker på, at du har set fejl, hvor du ikke kan omdøbe filerne, eller hvis det er et dokument, forbliver det i skrivebeskyttet tilstand, og så videre. Det kan dog være irriterende, hvis du downloader mange filer, og alle skal være låst op. Vi har set, hvordan man fjerner blokering af en fil, og hvordan man tilføjer Unblock -filelement til kontekstmenuen ved hjælp af PowerShell eller Registry . I dette indlæg vil vi dele, hvordan du kan fjerne blokering af filer i bulk(bulk unblock files)downloadet fra internettet.
Hvordan finder man ud af, om filen er blokeret?
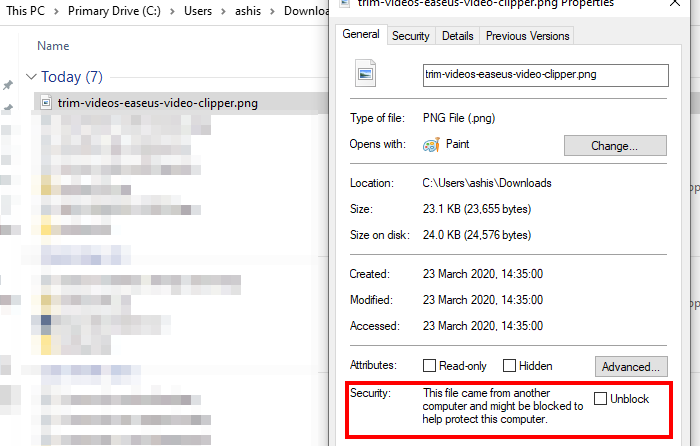
Højreklik(Right-click) på en af filerne, og vælg Egenskaber fra kontekstmenuen. Hvis filen er blokeret, vil du under fanen Generelt(General) få en sikkerhedsadvarsel. Det skulle stå
The file came from another computer and might be blocked to help protect this computer and might be blocked to help protect this computer.
Du kan markere afkrydsningsfeltet ud for Fjern blokering(Unblock) og derefter gemme ændringerne for at fjerne blokeringen af filen. Denne mulighed er ikke tilgængelig, når du vælger flere filer, gå til egenskaber.
Hvordan virker kommandoen Unblock-File?
PowerShell tilbyder en indbygget kommando — Unblock-File — til at ændre ophævelsesstatus for PowerShell -scriptfiler, der blev downloadet fra internettet(Internet) , men det virker på alle slags filer. Internt fjerner Unblock-File cmdlet'en " Zone.Identifier alternative datastrøm(Zone.Identifier alternate data stream) ". Den har en værdi på "3" for at angive, at den blev downloadet fra internettet(Internet) .
Hvis du anvender dette på PowerShell - scripts, kan det fjerne blokeringen af PowerShell -scriptfiler, der blev downloadet fra internettet(Internet) , så du kan køre dem, selv når PowerShell- udførelsespolitikken er RemoteSigned. Syntaksen for kommandoen er som følger:
Unblock-File [-Path]/-LiteralPath <String[]> [-WhatIf] [-Confirm] [<CommonParameters>]
Bulk Fjern blokering(Bulk Unblock) af flere filer, der er downloadet fra internettet(Internet)
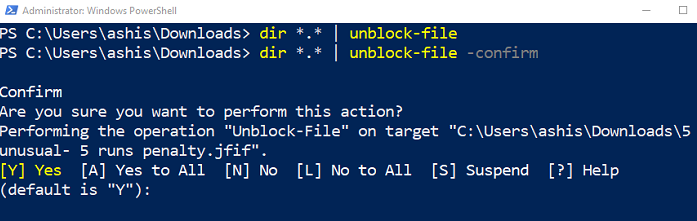
Kommandoen skal bruge enkelte eller flere filer. Ethvert(Any) output, der kan sende en liste over filer til det, vil fungere. Her er et eksempel:
- Kopier stien, hvor de blokerede filer er tilgængelige
- Åbn PowerShell med administratorrettigheder.
- Skriv følgende og udfør
dir <path> | Unblock-File
- Kommandoen ovenfor bruger DIR -kommandoen til at generere en liste over filer, og derefter sendes den til kommandoen Unblock-File.
- Du vil ikke modtage nogen form for bekræftelse, men alle filerne vil blive fjernet.
Hvis du kun ønsker at fjerne blokeringen af filer, som omfatter f.eks. TWC , så vil kommandoen være som:
dir <path>\*TWC* | Unblock-File
De, der har brug for at bekræfte blokeringen for filer én efter én, kan tilføje -Bekræft(-Confirm) mulighed sammen med kommandoen. Det vil derefter bede dig om hver fil. Hvis du vælger ja, ophæves blokeringen af filen, ellers flyttes den til den næste.
Det er meget praktisk, når du downloader en fil fra internettet(Internet) og derefter deler den med en anden. Dataene forbliver låst, og de vil være i stand til at omdøbe filen, medmindre den er låst op. Du kan bruge denne kommando til at låse alle filerne op og derefter sende den.
Jeg håber, at indlægget var nemt at følge, og at du var i stand til at fjerne blokeringen af flere filer eller massefiler, der blev downloadet fra internettet(Internet) .
Related posts
Sådan synkroniserer du offlinefiler og netværksmapper på en fastlagt tidsplan
Brug netværksfiler, mens du er offline med Sync Center og offlinefiler
Sådan deler du filer mellem smartphones og Windows-pc'er med Feem
Sådan deaktiveres synkroniseringscenteret og offlinefiler i Windows 7
Genåbn nyligt lukkede mapper, filer, programmer, vinduer
FreeFileSync - Gratis software til sammenligning og synkronisering
Find og fjern dubletfiler med Makesoft DuplicateFinder
Sådan åbner du PSD-filer uden Photoshop
Hvad er Windows.edb-filen i Windows 11/10
Fejl 0x800700AA, den anmodede ressource er i brug ved kopiering
Åbn .hlp-filer med WinHlp32.exe; Konverter HLP til CHM i Windows 11/10
Split & Join Files med Split Byte, en gratis File Splitter & Joiner-software
Sådan konverteres MP3 til OGG filformat
Hvad er en GPX fil? Hvordan åbner og ser jeg GPX-filer i Windows 10?
Bekræft filintegritet med gratis filintegritet og checksum checkers
Sådan konverteres EXE-fil til APK-fil til at køre på Android
Sådan åbner du .aspx-filer på Windows 10-computer
Sådan nulstiller du fil- og mappetilladelser til standard i Windows 11/10
Uønsket filer i Windows 11/10: Hvad kan du slette sikkert?
Sådan konverteres PDF til MOBI på Windows 10
