Sådan bygger du en Wix-blog, der er lige så god som WordPress
Wix er en platform til at bygge alle slags websteder. Det er en service designet til at lade dig oprette dit websted uden at have behov for avanceret teknisk viden eller designfølsomhed. Alle kan skabe en professionel og moderne udseende hjemmeside på platformen. Den gratis version af tjenesten tilbyder mere, end de fleste private har brug for.
Selvom de fleste mennesker nok tænker på Wix som et sted, hvor man laver personlige brandsider eller opretter små onlinebutikker, har det også et robust bloggingværktøj. Hvis du vil lave en smuk Wix- blog for at konkurrere med det bedste WordPress kan tilbyde, er du på det rigtige sted.

Problemer med WordPress(The Trouble With WordPress)
Selvom WordPress er en fremragende, moden bloggingplatform, er det ikke den mest brugervenlige oplevelse. WordPress i sig selv er en gratis og open source(free and open source) softwarepakke. Du skal dog sørge for din egen hostingløsning.
Det betyder at leje eller købe en server og installere og konfigurere din egen instans af WordPress . Du kan betale for at få WordPress hostet og administreret af en anden, hvilket kan sammenlignes med at bruge Wix .

Har du allerede et Wix-websted?
Hvis du ønsker at tilføje din Wix- blog til et eksisterende websted, skal du vælge blog-appen fra Wix App Market . Derfra er det stort set den samme proces som at redigere en blogskabelon som beskrevet nedenfor. Resten af denne vejledning er baseret på den antagelse, at du opretter et Wix-blog- websted af sig selv.
Kom godt i gang med din Wix-blog
Hvis du ikke har gjort det endnu, så gå til Wix.com og opret en konto. Når du er logget ind, skal du vælge Opret nyt websted.(Create New Site.)

Når du får muligheden for, hvilken type hjemmeside du vil oprette, skal du vælge Blog .
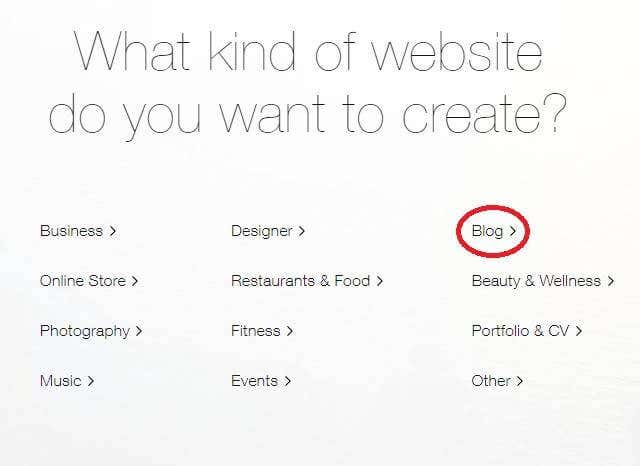
Du har nu to muligheder for, hvordan du vil oprette dit websted.

Den første bruger et system kendt som Wix ADI (kunstig designintelligens). Her vil du blive stillet en række spørgsmål, og Wix AI vil automatisk oprette et websted til dig.
ADI er en guidet proces, så der er ingen grund til, at vi guider dig igennem den. Vi vil fokusere på den anden mulighed. Vi vil bruge Wix- editoren til at ændre en skabelon, så den afspejler præcis, hvad vi ønsker.
Valg af skabelon(Template) til din Wix-blog
Wix har et betydeligt udvalg af blogskabeloner. Det kan føles uoverskueligt at vælge den rigtige for dig. Som standard vil du blive vist skabeloner fra hver kategori. Det kan være nemmere at vælge en ved først at vælge en af disse underkategorier.

Bare husk, at intet forhindrer dig i at vælge en skabelon, uanset dens type. Disse er netop blevet designet til specifikke typer blogs, men intet forhindrer dig i at bruge dem til en blog uden for den tilsigtede kategori.
Hvis du ser en skabelon, der ser interessant ud, skal du vælge Vis(View) , og du kan se en demo af den. Hvilket(Which) skal hjælpe dig med at træffe en endelig beslutning om, hvilken skabelon du ønsker.
Når du har besluttet dig for en skabelon, skal du vælge Rediger(Edit) for at komme i gang med din Wix -blogs design.
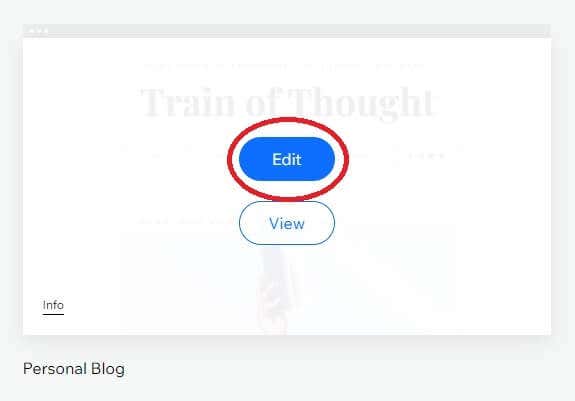
Wix har en meget nemmere skabelonproces end WordPress . Brug af WordPress(WordPress templates) -skabeloner er en proces i flere trin, der kan blive ret teknisk, hvis du administrerer dit eget websted. Wix er en klik-og-glem-løsning.
Redigering af din blogskabelon

Ved første øjekast kan editoren være ret overvældende, men hvis du bare tager et minut til at se dig omkring, vil du hurtigt indse, at det er ret intuitivt. Der er alt for meget funktionalitet i editoren til, at vi kan dække alt her, så vi er bare i gang at gennemgå det grundlæggende.
Den vigtigste kontrol, du bør vide om først, er sideskiftermenuen.
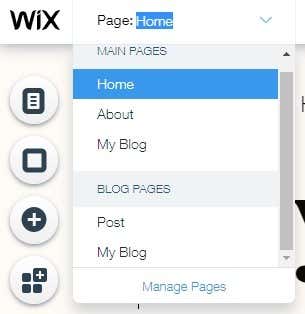
Vælg denne rullemenu for at skifte til en af de forskellige sidetyper, der udgør din blog. Dette betyder, at du kan justere udseendet af hver side, som dit websted er bygget ud fra.
Ved siden af er en anden meget vigtig kontrol. Dette er kontakten for at se desktop- og mobilversionen af webstedet. Da en stor procentdel af dine læsere vil bruge en smartphone, bør du ikke forsømme at kontrollere, at siden stadig ser ud og fungerer godt på mobile enheder.

Da vi arbejder med en allerede eksisterende skabelon her, er den bedste fremgangsmåde blot at redigere de elementer, der allerede er leveret til dig i skabelonen. Vi kommer ikke til at dække fremstilling af grundlæggende elementer i skabelondesignet i denne artikel. Men når du er mere komfortabel med at redigere i Wix , kan du gå videre til at starte fra bunden eller radikalt ændre skabeloner efter din smag.
Wix inkluderer tips i pladsholderteksten for at fortælle dig, hvilket indhold der skal være hvert sted, og hvordan du gør det i henhold til bedste praksis.
Hvad du ser, er hvad du får. Du kan vælge stort set ethvert element i skabelonen med din musemarkør og ændre det. Flyt den, stræk den eller skift teksten. De fleste af de ting, du forventer at gøre intuitivt, vil fungere som forventet. Nogle elementer, såsom navnet på andre sider i menulinjer, kan ikke ændres.
I WordPress kræver temaudvikling(theme) en del kodningsviden. Selvom Wix ikke giver dig det samme niveau af kontrol, kan du radikalt ændre din skabelon ved at bruge intet andet end træk og slip værktøjer, hvilket er en stor fordel.
Tast værktøjslinjer i venstre side
På venstre side af Wix - editoren vil du se en lodret stak af knapper. Med henblik på at redigere din blog, før du udgiver den, er nogle af disse vigtigere end andre.
Øverst finder du knappen Sider(Pages) .

Dette replikerer de fleste funktioner i sideskifteren øverst i værktøjet og lader dig flytte mellem siderne på en anden måde. Sideovergange kan også findes her.
Under dette finder du Sidebaggrund(Background) .
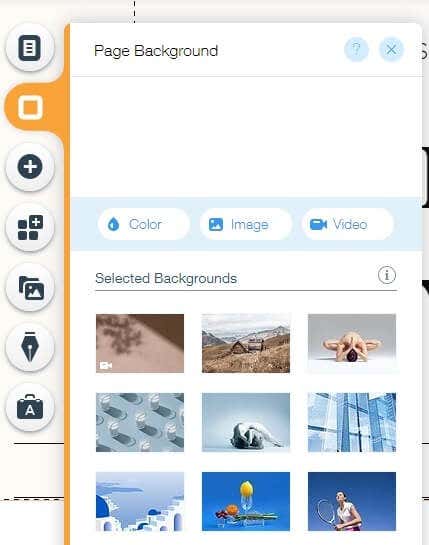
Vælg(Pick) et billede eller en video, der skal fungere som baggrund for din blog, fra kataloget. Alternativt kan du uploade din egen brugerdefinerede kunst. Bare vær omhyggelig med at bevare læsbarheden af din tekst!
Dernæst har vi en knap med et stort plustegn på.

Dette lader dig tilføje stort set ethvert element, du kan tænke på, til din Wix- blog, såsom knapper eller menuer.
Medieknappen lader dig tilføje medier fra din computer eller sociale medier .(Media)

Vi fandt Google Drev(Google Drive) og DropBox integrationen særlig nyttig her.
Den sidste knap, vi vil nævne, er måske den vigtigste for denne særlige sammenhæng.

Blog Manager- knappen lader dig tilføje nye indlæg og redigere eksisterende. Det giver også hurtig adgang til hjælperessourcer rettet specifikt mod blogging.
Key Flydende værktøjslinje højdepunkter

Til højre for redigeringsvinduet vil du se en flydende værktøjslinje. Dette giver dig vigtig information om hvert element. Når du vælger dem, vil du se størrelse og positionsoplysninger ændre sig. Det er også her du kan angive rotationsvinkler og andre præcise værdier.
Skriv indlæg og giv din Wix-blog et navn
Når du har redigeret udseendet af din Wix- blog til din tilfredshed, skal du oprette faktisk indhold til den, før du kan udgive den.
Du kan bruge knappen Min blog(My Blog) , som vi nævnte ovenfor, til at oprette dine første indlæg, men der er allerede en række indlæg, der er oprettet som pladsholdere til skabelonen. Slet dem enten eller rediger dem til dine egne unikke indlæg. Deres titler er et godt sted at få inspiration til artikeltyper.
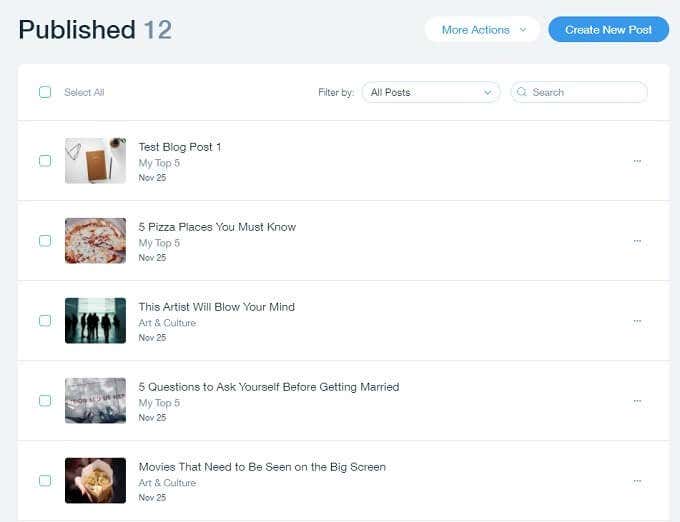
Glem endelig ikke at navngive din blog. Dette er en af de vigtigste ting, du vil gøre. Så tag det ikke let på det. Dette navn vil være det, folk ser først i søgninger og opsummerer karakteren og arten af din publikation.
Tryk på udgiv-knappen
Nu skulle du være klar til at udgive din blog. Herfra er det helt op til din evne til at lave indhold, som folk vil elske og dele. Du kan købe og linke din Wix- blog til et brugerdefineret domæne eller få Wix til at håndtere det for dig mod et gebyr. Uanset hvad, i modsætning til WordPress , behøver du ikke bekymre dig om også at køre en server og være systemadministrator udover at administrere en blog.
Related posts
Wix vs WordPress: Hvilken er bedst til at oprette din hjemmeside?
Sådan bruger du Lumen5 til at gøre dit blogindlæg til en video
Det bedste blogskriveformat til at få dine point på tværs
Sådan flytter du WordPress-websted fra en vært til en anden
Sådan installeres og konfigureres WordPress på Microsoft Azure
Sådan redigeres sidefoden i WordPress
Sådan duplikeres en side i WordPress
Sådan udføres effektive splittests i WordPress
Sådan kører du lynhurtigt WordPress på Microsoft Azure
Sådan konfigurerer du privatlivets fred i WordPress og hvorfor det er vigtigt
De 3 bedste SEO-plugins til WordPress
8 gratis Premium WordPress-temaer at installere
Sådan fremskynder du ethvert WordPress-websted ved hjælp af .HTACCESS
Sådan ændrer du din WordPress-login-URL for bedre sikkerhed
WordPress viser HTTP-fejl ved upload af billeder
Sådan opretter du din egen kupon-popup i WordPress
Sådan beskytter du sider med adgangskode på dit WordPress-websted
7 WordPress-tip til en mobilvenlig hjemmeside
Sådan fjerner du alle spor af et WordPress-plugin
Beskyt og beskyt WordPress-webstedet mod hackere
