Sådan deaktiverer du automatisk afspilning af Xbox One-video i Microsoft Store
Når du har travlt med at finde dit yndlingsspil og tilfældigvis finder det, ser du en beskrivelsesside ved siden af det. Siden beskriver indholdet af spillet og viser en trailer. Den indeholder uddrag fra spillet, ofte brugt til forhåndsreklame. Problemet med det er, at nogle af dem automatisk begynder at spille øverst. Der kommer ingen lyd fra videoen, og du kan bare klikke for at holde pause. Men hvis du synes det er irriterende eller unødvendigt, kan du slå denne funktion fra. Her er en tutorial, der viser dig, hvordan du deaktiverer Xbox One-videoautoplay i Microsoft Store.
Deaktiver Xbox One video autoplay i Microsoft Store
Hvis du gerne vil deaktivere Xbox Store Autoplay Videos på Xbox One , skal du gøre følgende.
Besøg Xbox One Home -menuen.
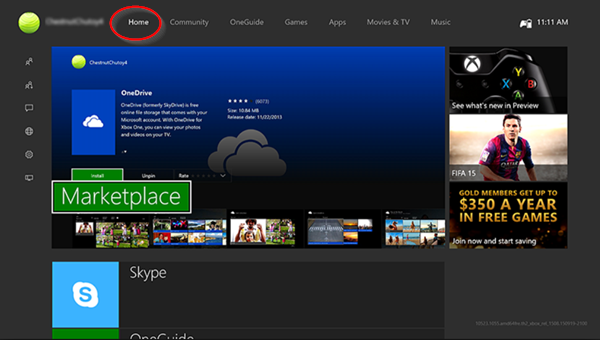
Tryk nu på R( Højre Trigger(Right Trigger) )+B fire gange.
Vælg Tilbud(Deals) eller åbn en anden butikskategori. Tryk på knappen med 3 prikker, der er synlig lige ved siden af 'Søg'-linjen.
Fra menuen, der vises, skal du vælge Indstillinger(Settings) .
Find indstillingen mærket ' Afspil videoer automatisk',(Play videos automatically’) og slå den fra.

Når du er færdig, vil du kun se illustrationen af et spil i baggrunden på dets butiksside(Store) i stedet for autoplay-funktionen. Dette betyder, at bannere med høj opløsning vil erstatte komprimerede videoer af lav kvalitet og derved muliggøre en jævnere og skarpere Microsoft Store - navigation.
På et hvilket som helst tidspunkt, hvis du har lyst til at fortryde de ændringer, der er foretaget tidligere, skal du følge ovenstående trin og skifte til 'On'-position.
På en sidebemærkning, hvis du har været Microsoft -observatør i et stykke tid, har du måske bemærket, at ligesom Windows , har Microsoft Store også udviklet sig betydeligt gennem årene. Som sådan har nye opdateringer til butikken bragt automatisk videoafspilning på tværs af butiksfortegnelser. Selvom det tilføjer en dynamisk finish til browsing, kan det være generende. Så at deaktivere dem fremstår som den eneste levedygtige løsning.
Hvis du gerne vil justere Xbox-spillekonsollens indstillinger for at få det bedste visuelle ud af din Xbox One, kan du se vores tidligere selvstudie – Bedste grafik og visuelle indstillinger til Xbox One(Best Graphics & Visual settings for Xbox One) .(If you would like to adjust Xbox gaming console settings to get the best visuals out of your Xbox One, see our earlier tutorial – Best Graphics & Visual settings for Xbox One.)
Related posts
Sådan ændres indstillinger for købslogon til Microsoft Store og Xbox
Ret Xbox eller Microsoft Store fejl 0x87e00017 i Windows 11/10
Ret fejl 0x87e0000d til Xbox, Windows 10 eller Microsoft Store
Hvordan nulstiller jeg adgangskoden til min Microsoft-konto? -
Hvad er Microsofts OneDrive? Hvordan bruges det?
Denne app er blevet blokeret på grund af virksomhedspolitik - Microsoft Store
Brug af iTunes-appen fra Microsoft Store på Windows 11/10
Sådan ændres Microsoft Store-kontooplysninger og gemte oplysninger
Hvad er en Microsoft-konto? Fordele og ulemper ved Microsoft-konti
Ret Microsoft Store-fejl 0x80072F30 Tjek din forbindelse
Sådan lærer du, hvilke data Microsoft gemmer om dig, og hvordan du sletter dem
Ret Microsoft Store-logonfejl 0x801901f4 på Windows 11/10
Bedste action- og eventyrspil til Windows 10 fra Microsoft Store
Microsoft Store-appen fjernes, når du logger på første gang
Ballistic Mini Golf-spil til Windows 10 tilgængeligt på Microsoft Store
Sådan giver du apps og avatarer i gave fra Microsoft Store på Windows 10
Microsoft Store mangler, vises ikke eller er ikke installeret i Windows 11/10
Bedste gratis filmapps tilgængelige i Microsoft Store til Windows 11/10
Ret Microsoft Store-fejl 0x800700AA i Windows 10
Microsoft-konto login fejl 0x800706d9 på Windows 10
