Sådan deaktiverer du din telefonapp på Windows 11
Din telefonapp er et fantastisk værktøj til at holde styr på alle dine notifikationer uden at tjekke din smartphone igen og igen. Appen forbinder din smartphone til din Windows-pc via Bluetooth og en ledsager-app(& a companion app) , der er installeret på din smartphone. Appen er dog ikke så perfekt, som den ser ud til. Det kan være en hovedpine, når den konstant skubber dine telefonbeskeder til din computer. Appen har også en lang historie med tilbagevendende fejl, der hindrer dens kommunikation med smartphonen, hvilket fuldstændig besejrer formålet med appen. Men da det er en indbygget funktion, der leveres med Windows , kan du kun vælge at deaktivere din telefon(Your Phone) -app på Windows 11 . Selvom du beslutter dig for at afinstallere din telefon(Your Phone)app helt fra din Windows 11 -pc, og læs derefter nedenfor for at lære, hvordan du gør det.

Sådan deaktiverer du din telefonapp på Windows 11(How to Disable Your Phone App on Windows 11)
Din telefonapp (Your phone app) giver en bro(provides a bridge) mellem din mobilenhed og computer for at se din notifikation. I øvrigt,
- Det giver dig mulighed for at foretage og modtage opkald.(make and receive calls.)
- Det administrerer dit fotogalleri.(photo gallery.)
- Du kan sende og modtage tekstbeskeder(send & receive text messages) og meget mere.
Bemærk:(Note:) Hvis du ejer en Samsung-smartphone , kan du også bruge dine mobilapps på din computer.
Deaktivering af din telefon(Phone) -app giver dig frihed til at bruge appen, når du vil, uden at den kører i baggrunden. Dette løser også problemet med at geninstallere og installere det igen og igen, hver gang du har brug for det. Følg de givne trin for at deaktivere din telefon(Phone) -app i Windows 11 PC:
1. Tryk på Windows + I keys sammen for at åbne Indstillinger(Settings) .
2. Klik på Apps i venstre rude, og vælg derefter Apps & features i højre rude.
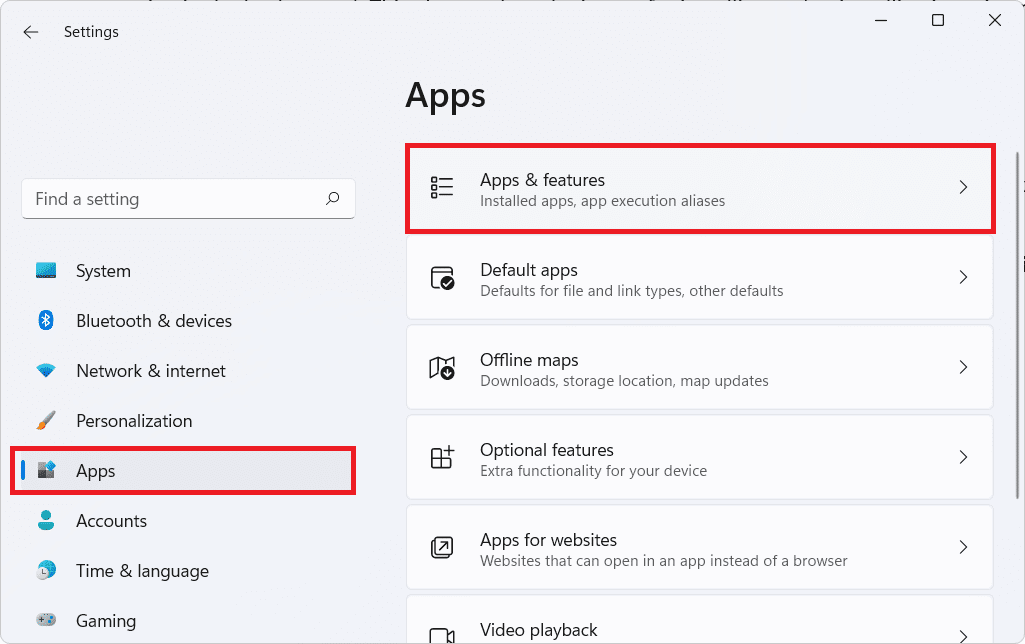
3. Brug søgefeltet til at finde din telefon(Your Phone ) på applisten
4. Klik derefter på de tre lodrette prikkede ikoner(three vertical dotted icon) og vælg Avancerede indstillinger(Advanced options) , som vist nedenfor.

5. Klik nu på rullelisten for Lad denne app køre i baggrunden(Let this app run in background ) under tilladelse(Background apps permission ) til baggrundsapps, og vælg indstillingen Aldrig(Never) , som vist nedenfor.
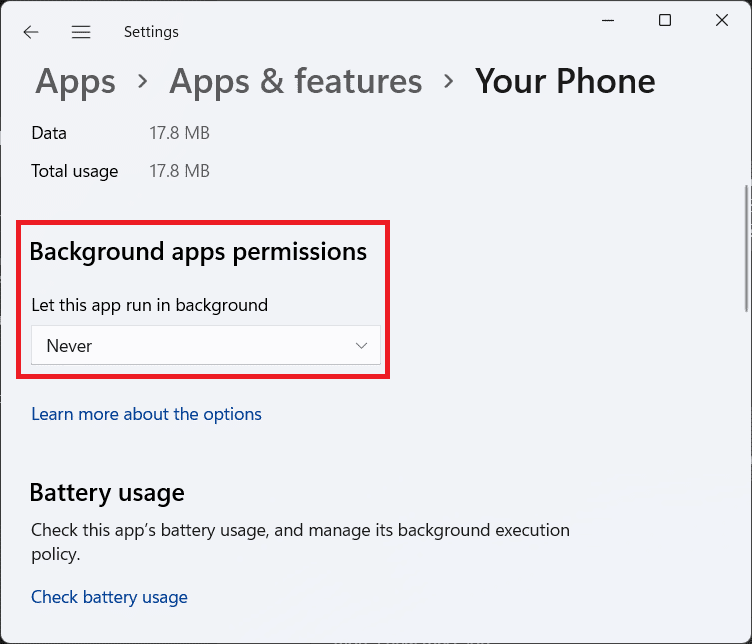
6. Rul ned og klik på knappen Afslut(Terminate) .
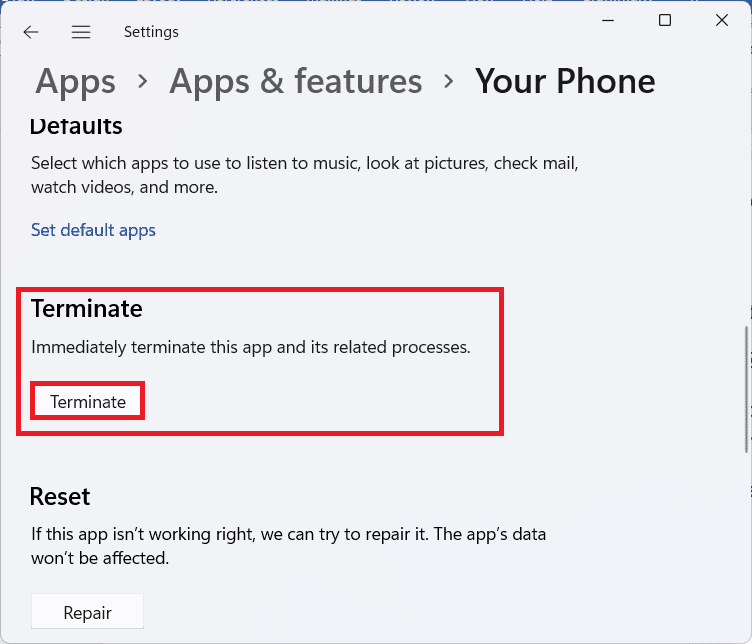
Læs også: (Also Read:) Sådan opdateres apps på Windows 11(How to Update Apps on Windows 11)
Sådan afinstallerer du din telefonapp på Windows 11
(How to Uninstall Your Phone App on Windows 11
)
Hvis du helt vil afinstallere Your Phone -appen fra din computer, vil du blive skuffet, da den ikke kan afinstalleres som andre apps. Årsagen er, at det er en indbygget Windows - app. Du kan dog afinstallere appen ved hjælp af Windows PowerShell , som forklaret nedenfor:
1. Klik på søgeikonet,(Search icon ) og skriv Windows PowerShell. Klik derefter på Kør som administrator(Run as administrator) , som vist.

2. Klik på Ja(Yes) i prompten Brugerkontokontrol , der vises.(User Account Control)
3. I Windows PowerShell -vinduet skal du skrive følgende kommando (command ) og trykke på Enter - tasten(key) .
Get-AppxPackage Microsoft.YourPhone | Remove-AppxPackage
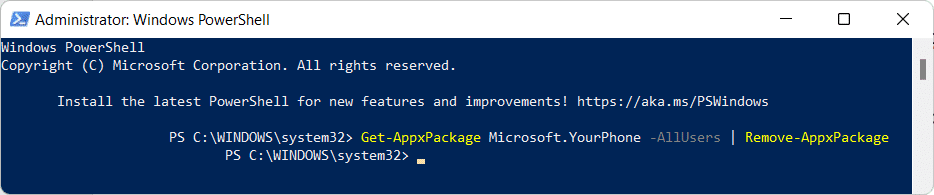
4. Lad processen fuldføre, da du vil være i stand til at se afinstallationsopgavens fremskridt.
Anbefalede:(Recommended:)
- Sådan aktiveres inkognitotilstand i Chrome(How to Enable Incognito Mode in Chrome)
- Sådan synkroniserer du tid i Windows 11(How to Sync Time in Windows 11)
- Sådan sletter du mapper og undermapper i PowerShell(How to Delete Folders and Subfolders in PowerShell)
- Reparer apps, der ikke kan åbnes i Windows 11(Fix Apps Can’t Open in Windows 11)
Vi håber, at denne artikel vil hjælpe dig med at forstå, hvordan du (how to) deaktiverer eller afinstallerer din telefon-app på Windows 11(disable or uninstall Your Phone app on Windows 11) . Vi ser frem til dine forslag og spørgsmål, så hvis du har nogle, så kontakt os i kommentarfeltet nedenfor. Vi ses næste gang!
Related posts
Sådan opdateres Microsoft PowerToys-appen på Windows 11
Ret denne pc kan ikke køre Windows 11-fejl
Sådan ændres tapet på Windows 11
Sådan installeres Windows 11 på Legacy BIOS
Sådan aktiveres eller deaktiveres en tjeneste i Windows 11
Sådan installeres grafikværktøj i Windows 11
9 bedste kalenderapps til Windows 11 2022
Sådan bruger du PowerToys på Windows 11
Sådan opretter du en lokal konto i Windows 11
Ret Critical Process Died Error i Windows 11
Sådan gendannes manglende papirkurvsikon i Windows 11
Sådan downloades og installeres Minecraft på Windows 11
Sådan indstilles Notepad++ som standard i Windows 11
Sådan rettes lydsummende i Windows 11
Sådan installeres XPS Viewer i Windows 11
Sådan øges internethastigheden i Windows 11
Sådan ændres land i Microsoft Store i Windows 11
Sådan ruller du driveropdateringer tilbage på Windows 11
Sådan udskrives store billeder på flere sider i Windows 11
Sådan aktiverer eller deaktiverer du mobilt hotspot i Windows 11
