Sådan deaktiveres billedbaggrundstyper for Edge New Tab-siden
Selvom Edge -browseren giver brugerne mulighed for at vælge et brugerdefineret billede til den nye fanesidebaggrund, hvis du vil deaktivere billedbaggrundstyper, er det her, hvordan du kan gøre det. Det er muligt at forhindre brugere i at vælge Dagens(Image of the day) billede eller Dit eget billede(Your own image) eller begge dele. Du kan gøre det ved at bruge REGEDIT og GPEDIT .
Dette tip kan være nyttigt i et virksomhedsscenarie. Forskellige mennesker bruger forskellige indstillinger og funktioner til at tilpasse forskellige ting, inklusive den nye faneside i Edge(new tab page of Edge) . Hvis du ikke vil lade andre ændre baggrundsbilledtypen, kan du bruge denne vejledning til at vælge en bestemt billedtype eller deaktivere alle muligheder på én gang.
Bemærk: (Note: ) Vi har nævnt metoden lokal gruppepolitik(Local Group Policy) såvel som registreringseditor(Registry Editor) - metoden. Hvis du planlægger at følge GPEDIT- metoden, skal du først tilføje Edge Group Policy Template(add the Edge Group Policy Template) .
Sådan deaktiveres billedbaggrundstyper(Image Background) for Edge New Tab- siden
Følg disse trin for at konfigurere billedbaggrundstyper for Edge new fane-side
- Tryk på Win+R for at åbne Kør-prompten.
- Skriv gpedit.msc og tryk på Enter - knappen.
- Gå til Opstart, startside og ny faneside(Startup, home page and new tab page) i Computerkonfiguration(Computer Configuration) .
- Dobbeltklik på Konfigurer de tilladte baggrundstyper for indstillingen for ny fanesidelayout(Configure the background types allowed for the new tab page layout) .
- Vælg indstillingen Aktiveret(Enabled) .
- Vælg en mulighed på rullelisten Ny fanesideoplevelse .(New tab page experience)
- Klik på knappen OK .
For at vide mere om disse trin, fortsæt med at læse.
Først skal du åbne den lokale gruppepolitikeditor(Local Group Policy Editor) på din computer. For det skal du trykke på Win+R for at få vist Kør-prompten, skriv gpedit.mscog tryk på Enter - knappen. Når du har åbnet dette værktøj, skal du navigere til følgende sti-
Computer Configuration > Administrative Templates > Classic Administrative Templates > Microsoft Edge > Startup, home page and new tab page
Her kan du finde en indstilling kaldet Konfigurer de tilladte baggrundstyper for det nye faneblads layout(Configure the background types allowed for the new tab page layout) på din højre side.
Dobbeltklik på det, og vælg indstillingen Aktiveret (Enabled ) .
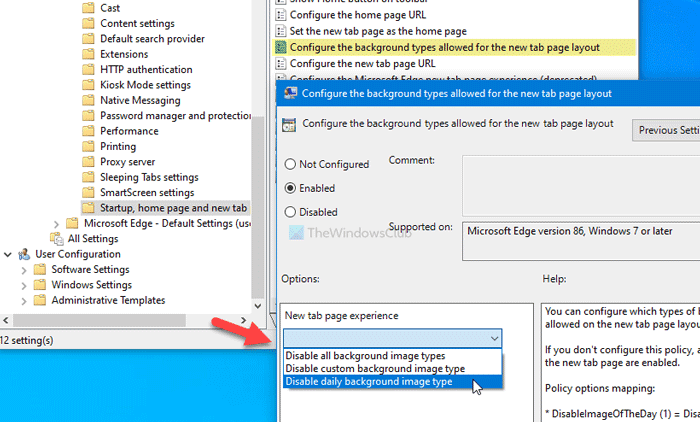
Udvid nu rullelisten Ny fane -sideoplevelse, og vælg en mulighed i overensstemmelse hermed-(New tab page experience)
- Deaktiver alle typer baggrundsbilleder
- Deaktiver tilpasset baggrundsbilledtype
- Deaktiver daglig baggrundsbilledtype
Til sidst skal du klikke på knappen OK for at gemme ændringen.
Som sagt tidligere, er det muligt at bruge registreringseditoren(Registry Editor) til at konfigurere det samme på din Windows 10-computer. Det anbefales dog at oprette et systemgendannelsespunkt, før du følger vejledningen.
Konfigurer billedbaggrundstyper(Image Background) for siden Edge New Tab
Følg disse trin for at aktivere eller deaktivere billedbaggrundstyper for Edge new tab page.
- Søg efter regedit i søgefeltet på proceslinjen.
- Klik på Registry Editor- resultatet.
- Klik på knappen Ja(Yes) .
- Naviger til Microsoft i HKEY_LOCAL_MACHINE .
- Højreklik på Policies > New > Key .
- Navngiv den som Edge .
- Højreklik på Edge > New > DWORD (32-bit) Value .
- Navngiv den som NewTabPageAllowedBackgroundTypes .
- Indstil værdidata til 1/2/3 .
- Klik på knappen OK .
For at komme i gang skal du åbne registreringseditoren på din computer. For at gøre det skal du trykke på Win+R , skrive regedit, trykke på Enter - knappen og vælge Ja (Yes ) fra UAC-pop op-vinduet.
Dernæst skal du navigere til følgende sti-
HKEY_LOCAL_MACHINE\SOFTWARE\Policies\Microsoft
Du skal oprette en undernøgle i Microsoft - nøglen. Til det skal du højreklikke på Microsoft , vælge New > Key og navngive den som Edge .
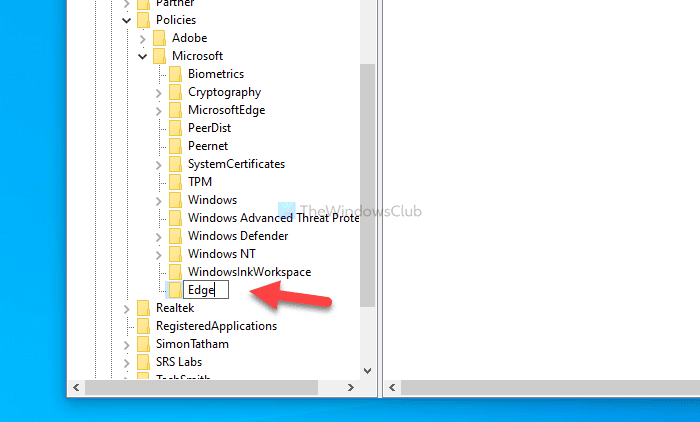
Højreklik derefter på Edge, vælg New > DWORD (32-bit) Value , og navngiv den som NewTabPageAllowedBackgroundTypes .
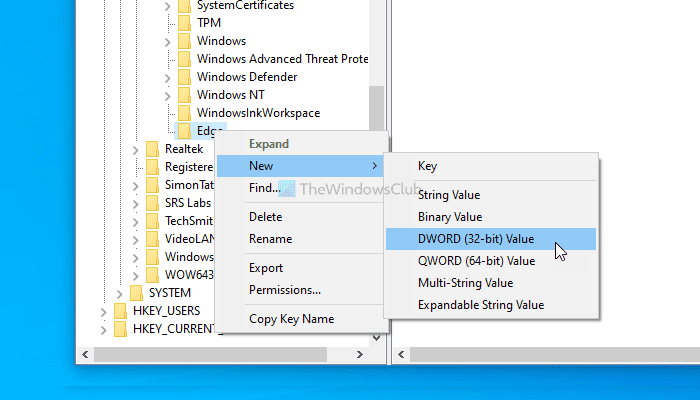
Derefter skal du dobbeltklikke på denne REG_DWORD - værdi(Value) for at indstille værdidataene til 1 eller 2 eller 3 i henhold til dit krav.
- Deaktiver alle baggrundsbilleder: 3
- Deaktiver tilpasset baggrundsbilledtype: 2
- Deaktiver daglig baggrundsbilledtype: 1
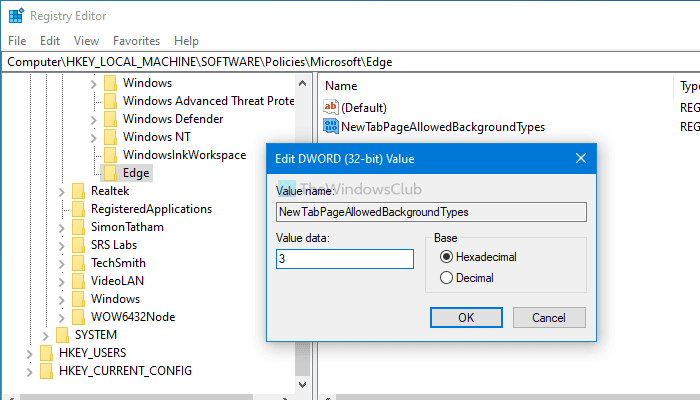
Til sidst skal du klikke på knappen OK for at gemme alle ændringerne.
Når du er færdig med begge guider, kan du/andre brugere ikke ændre eller bruge en bestemt billedindstilling, mens de forsøger at tilpasse den nye faneside.
Related posts
Sådan tilføjes Outlook Smart Tile til New Tab Page i Edge
Sådan aktiveres eller deaktiveres søgefeltet på siden Ny fane i Edge
Sådan tilføjer, fjerner, administrerer du hurtige links på siden Ny fane i Edge
Sådan aktiverer du Preload New Tab-sidefunktionen på Edge
Sådan konfigureres Microsoft Edge New Tab-sideoplevelsen
Sådan tvinges din browser til at åbne et link på en ny fane
Sådan ændres baggrundsbilledet til Windows 7 login-skærmen
Ny fanetilpasningsmulighed mangler i Microsoft Edge
Tving links til at åbne i baggrundsfanen i Chrome, Edge, Firefox, Opera
Aktiver potentielt uønsket applikationsbeskyttelse i Edge-browseren
Deaktiver F12-tastaturgenvej til Microsoft Edge Developer Tools
Deaktiver skrivebordsbaggrundsbillede i Windows 10
Sådan dubleres en fane i Microsoft Edge-browseren
Sådan indstilles baggrundsbillede i Windows Terminal
Sådan installeres Chrome-temaer på Microsoft Edge-browseren
Skift baggrunden for siden Ny fane i Google Chrome
Tilpas eller skjul nyhedsstrømmen på siden Ny fane i Edge til iPad
Sådan aktiverer eller deaktiverer du voksenfilter på siden Ny fane i Firefox
Sådan begrænser du automatisk afspilning af medier i Microsoft Edge-browseren
Sådan skjuler du titellinje med lodrette faner i Microsoft Edge
