Sådan deaktiveres den indbyggede Password Manager i Chrome, Edge, Firefox
Hver browser, vi bruger, beder om at gemme brugernavn og adgangskode for nemme login i fremtiden, mens vi logger på en konto. De gemmer disse brugernavne og adgangskoder i deres indbyggede manager. Hvis du synes det er irriterende eller simpelthen ikke ønsker at bruge indbyggede adgangskodeadministratorer i browseren, hjælper denne guide dig med at deaktivere det.
Adgangskode(Password) er den eneste sikkerhedsforanstaltning, vi har for at sikre vores data og privatliv online. Vi kan ikke dele adgangskoder med nogen. Datalækager(Data) er voldsomme i nutidens tid, og intet er sikkert digitalt. Vi skal prøve at være trygge og sikre så godt, som vi kan. De indbyggede adgangskodeadministratorer i browsere er en dårlig mulighed(password managers of browsers are a bad option) at bruge. For det første kan enhver, der bruger vores computer, eksportere adgangskode - CSV -filen og kan kende adgangskoden til hver konto. Der er andre sikkerhedsproblemer med de indbyggede adgangskodeadministratorer i forskellige browsere. Vi kan heller ikke bruge browserens adgangskodehåndtering til at logge ind på en anden applikation. Med forskellige faktorer i tankerne stoppede mange mennesker med at bruge adgangskodeadministratorerne i forskellige browsere - og valgtegratis tredjeparts Password Managers til pc(free third-party Password Managers for PC) . Hvis du også er irriteret over pop-up-meddelelsen, der beder dig om at gemme brugernavne og adgangskoder, kan du nemt deaktivere funktionen. Lad os se, hvordan vi kan gøre det.
Deaktiver den indbyggede adgangskodehåndtering(Built-In Password Manager) i Microsoft Edge
For at deaktivere den indbyggede adgangskodehåndtering og forhindre Edge i at bede dig om at gemme adgangskoder,
- Klik(Click) på knappen med tre prikker på værktøjslinjen, og vælg Indstillinger
- På siden Indstillinger(Settings) skal du klikke på Adgangskoder under dine profiloplysninger
- På siden Adgangskoder(Passwords) skal du slå knappen fra ved siden af Tilbyd for at gemme adgangskoder
Lad os komme ind i detaljerne i processen.
Åbn Microsoft Edge , og klik på knappen med tre prikker (three-dot ) for at se kontekstmenuen. Vælg Indstillinger (Settings ) i menuen for at åbne siden Edge Settings .
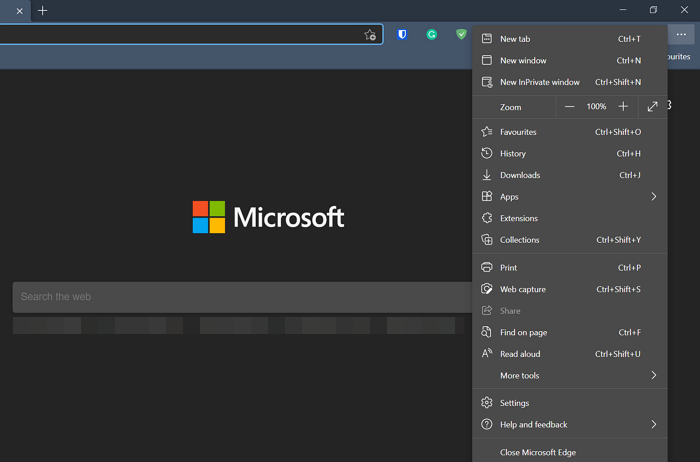
På siden Indstillinger (Settings ) vil du se din profilside (Profile ) . Klik på Adgangskoder(Passwords) blandt de mange muligheder, der er tilgængelige under din profil.
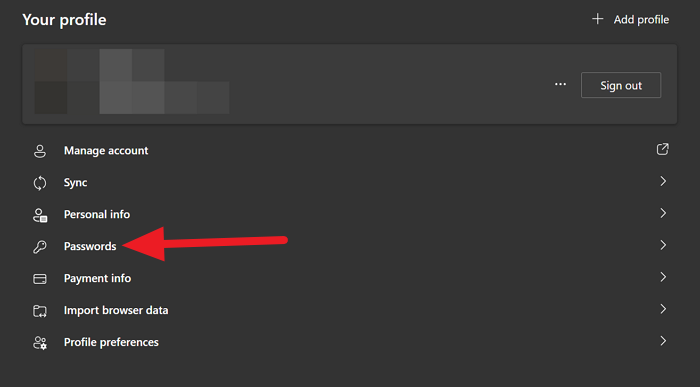
På siden Adgangskoder(Passwords)(Passwords) vil du se Tilbud om at gemme adgangskoder(Offer to save passwords) som den første mulighed. Slå knappen fra for at forhindre Edge i at bede om at gemme dine loginoplysninger eller deaktivere adgangskodehåndteringen.
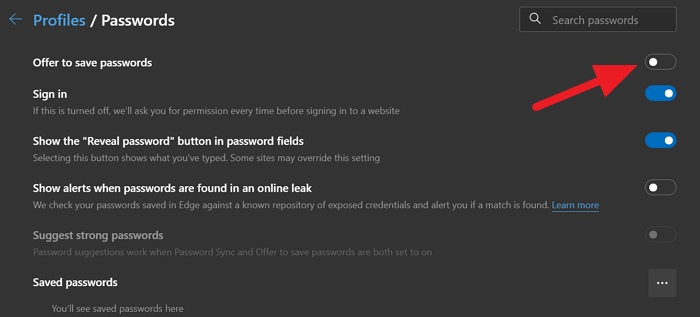
På denne måde kan du slippe af med den indbyggede adgangskodemanager på Microsoft Edge og dens pop op-meddelelse for at gemme dine loginoplysninger.
Deaktiver den indbyggede adgangskodehåndtering(Built-In Password Manager) i Google Chrome
For at deaktivere tilbuddet om at gemme adgangskoder og automatisk login med de gemte adgangskoder i Chrome ,
- Klik(Click) på knappen med tre prikker på værktøjslinjen, og vælg Indstillinger
- På siden Indstillinger(Settings) skal du rulle ned og klikke på Adgangskoder under Autofyld(Autofill)
- Skift knapperne ved siden af tilbud at gemme adgangskoder og automatisk login(Auto Sign-in)
Lad os dykke ned i detaljerne i processen.
Åbn Google Chrome og klik på knappen med tre prikker(three-dot) på værktøjslinjen, og vælg Indstillinger(Settings) i menuen.
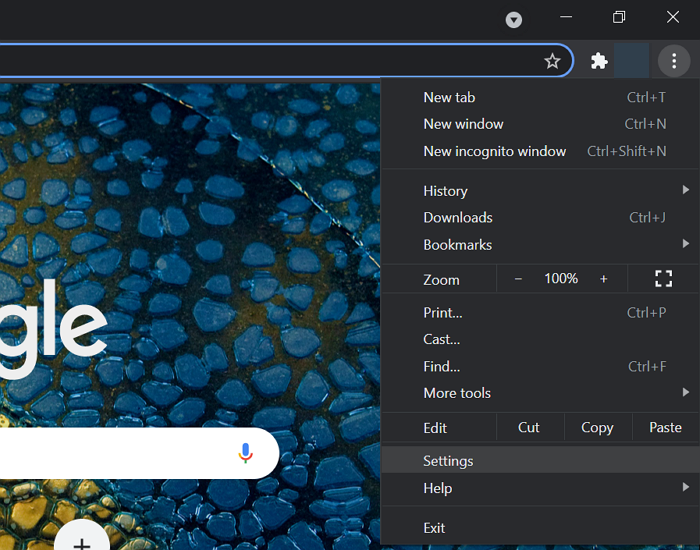
Rul(Scroll) ned på profilsiden(Profile) med indstillinger, og klik på Adgangskoder(Passwords) under Autofyld-(Autofill) sektionen.
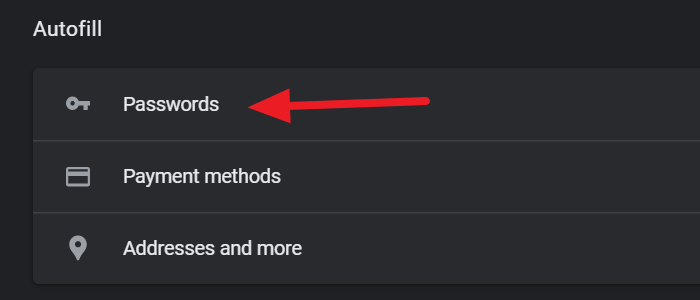
Derefter skal du på siden Adgangskoder(Passwords)(Passwords) slå knapperne fra ved siden af Tilbyd at gemme adgangskoder (Offer to save passwords ) og automatisk login for(Auto Sign-in) at stoppe dem.
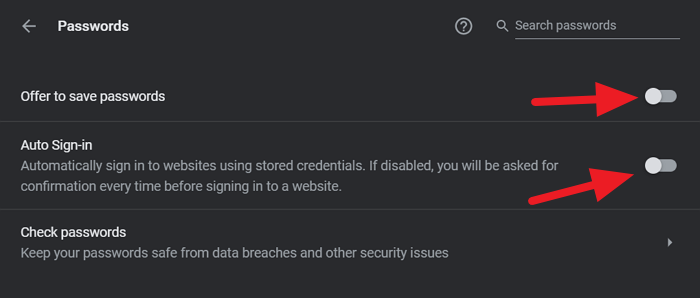
Google Chrome på din pc vil fra nu af aldrig tilbyde at gemme adgangskoder.
Deaktiver den indbyggede adgangskodehåndtering(Built-In Password Manager) i Firefox
For at deaktivere den indbyggede adgangskodehåndtering på Firefox ,
- Klik(Click) på hamburgerknappen på værktøjslinjen, og vælg Indstillinger
- Klik(Click) på Privatliv(Privacy) og sikkerhed(Security) på siden Indstillinger(Settings)
- Rul(Scroll) ned til afsnittet Login og adgangskoder(Passwords)
- Fjern markeringen i knappen ved siden af Spørg(Ask) for at gemme logins og adgangskoder til websteder
Gå ind i detaljerne i processen, åbn Firefox og klik på hamburgerknappen (hamburger ) på værktøjslinjen, og vælg Indstillinger(Settings) fra den indstilling, du ser.
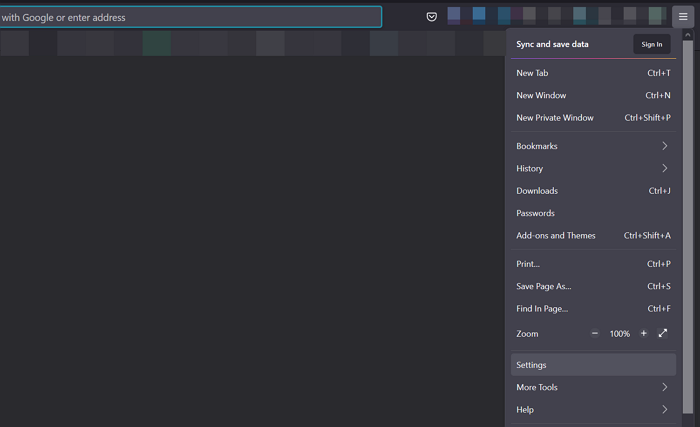
Klik derefter på Privacy & Security på sidens venstre sidepanel på siden Indstillinger for at få adgang til deres indstillinger . (Settings )
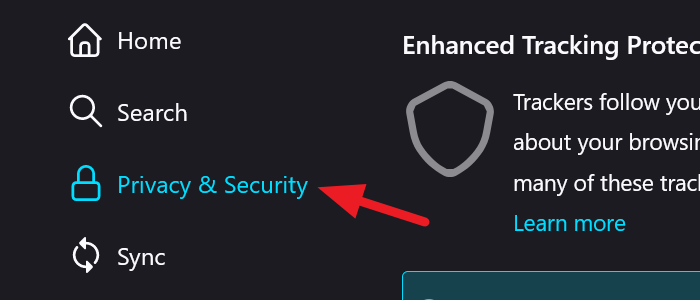
På siden Privatliv(Privacy) og sikkerhed(Security) skal du rulle ned for at finde afsnittet Login og adgangskoder(Login and Passwords)(Login and Passwords) . Fjern derefter markeringen i feltet ud for Spørg om at gemme logins og adgangskoder til websteder(Ask to save logins and passwords for websites) for at forhindre Firefox i at vise dig en pop op, der beder dig om at gemme loginoplysninger.
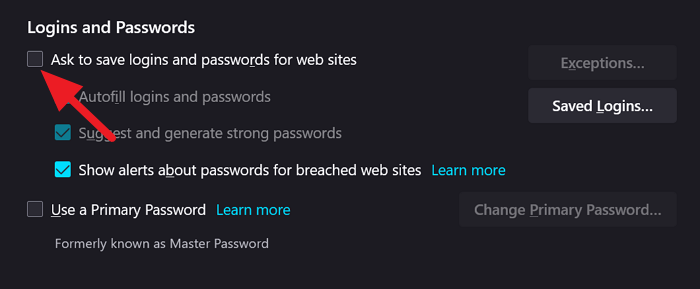
Luk indstillingerne. Det gemmer ændringerne automatisk.
Ved at følge processen ovenfor kan vi deaktivere de indbyggede adgangskoder på Google Chrome , Edge og Firefox .
Læs(Read) : Fjern ALLE gemte adgangskoder på én gang i Chrome, Firefox og Edge(Remove ALL Saved Passwords at once in Chrome, Firefox and Edge) browser.
Related posts
Er det sikkert at gemme adgangskoder i Chrome, Firefox eller Edge browser?
Fjern ALLE gemte adgangskoder på én gang i Chrome, Firefox, Edge
Zoho Vault Password Manager gratis version & Chrome & Firefox-udvidelse
Sådan synkroniserer du faner mellem Edge-, Chrome- og Firefox-browsere
400 Bad Request, Cookie Too Large - Chrome, Edge, Firefox
Sådan oversætter du en webside i Chrome, Firefox og Edge
Hvad er Lazy Loading? Aktiver eller deaktiver det i Chrome, Firefox, Edge
Sådan gemmer du websider som PDF i Chrome eller Firefox
Luk alle åbnede browserfaner på én gang i Chrome, Edge eller Firefox
Sådan ændres brugernavn og profilbillede i Edge, Chrome, Firefox
F-Secure KEY: Password Manager freeware til Windows 10
LessPass er en gratis adgangskodegenerator og -administrator
Sådan åbner du Office-filer i Chrome eller Edge
Bloker eller tillad tredjepartscookies i Chrome, Firefox, Edge, Opera
Hyperlinkrevision i Chrome- og Firefox-browsere
Deaktiver billeder i Chrome, Firefox, Edge, Internet Explorer, mens du browser
Sådan stopper du automatiske omdirigeringer i Chrome, Firefox, Edge-browsere
Undgå, at Firefox eller Chrome gemmer dine kreditkortoplysninger
Sådan opdaterer du Chrome, Edge, Firefox, Opera-browsere på Windows 11/10
Sådan ændres standardbrowseren: Chrome, Firefox, Edge på Windows 10
