Sådan deaktiveres Downloads Bar i Chrome på Windows 10
Hver gang browseren begynder at downloade en fil, vises en Download-linje(Download bar) i bunden af filen, som viser overførslens fremskridt. Det er fordelagtigt, når du downloader mange filer og gerne vil holde øje med fremdriften. Men bjælken i Chrome forbliver der, selv efter at overførslen er fuldført, indtil du lukker den manuelt. Dette kan være en distraktion for nogle. Dette indlæg vil guide dig gennem deaktivering af downloadlinjen i Chrome .
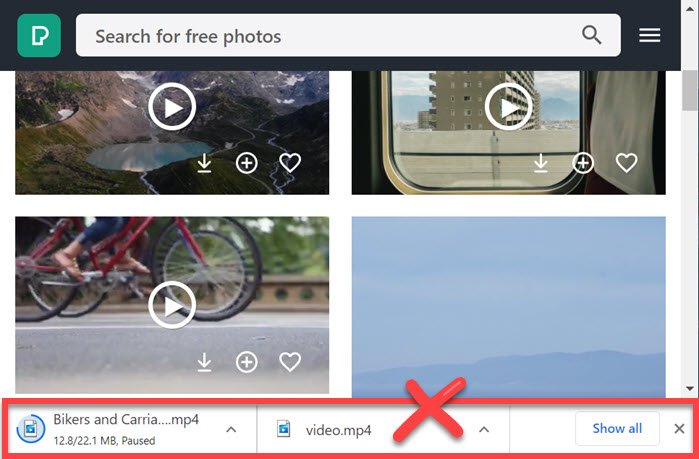
Sådan deaktiveres Downloads Bar i Chrome
Chrome tilbyder ikke nogen indstilling, der kan fjerne denne downloadbar, men det er her, udvidelser kommer ind i billedet. Her er listen over udvidelser for at slippe af med baren og lade baggrunden arbejde bag scenen.
- AutohHideDownloadsBar
- Luk downloadbaren
- Deaktiver Downloadbar
Enhver af disse udvidelser vil fungere, men vi foreslår, at du evaluerer hver enkelt og ser, hvad der fungerer bedst for dig.
1] AutoSkjulDownloadsBar

Denne udvidelse(This extension) er bedst blandt partiet, hvis du elsker at konfigurere, ifølge din erfaring.
- Hold downloadlinjen tilgængelig, når der er en download i gang.
- Tilføj en forsinkelse, før downloadlinjen forsvinder.
- Opførsel(Behavior) , når du klikker på ikonet Toolbar , dvs. placeringen af filen eller download-fanen
- Vis(Show) meddelelse, hvis filoverførselsstatus er ændret
- Afspil notifikationslyd
- Vælg typen af indikation på værktøjslinjen
Den eneste ulempe er, at der ikke er nogen tastaturgenvej til at bringe den tilbage med det samme.
2] Luk downloadbaren
Det er en ligetil udvidelse(straightforward extension) , der tilføjer en tastaturgenvej ( ALT+W ) for hurtigt at lukke downloadlinjen. Normalt bruger du musen til at trykke på lukkeknappen, men med denne kan du have den så længe du vil eller lukke den uden at flytte musen.
Det eneste, jeg føler, at jeg mangler, er, at der ikke er nogen måde hurtigt at bringe downloadlinjen tilbage eller åbne downloadfanen ved hjælp af et tastatur.
3] Deaktiver Downloadbar
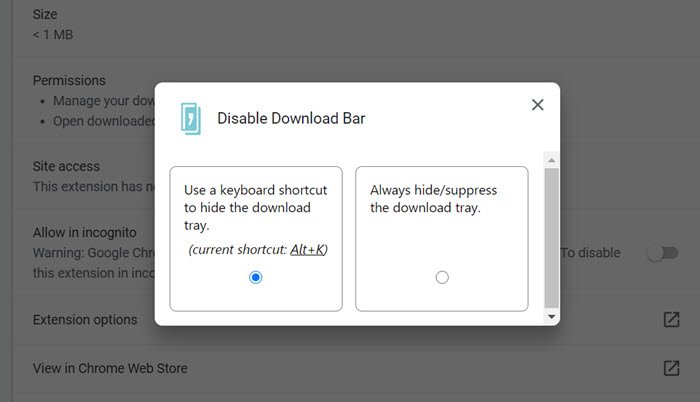
Det fungerer(It works) præcis som ovenstående udvidelse, men det tilbyder enten at bruge en tastaturgenvej til at skjule downloadbakken eller altid skjule downloadbakken. Så hvis du en gang imellem gerne vil se det, er muligheden stadig på bordet, og du kan aktivere den fra indstillingerne.
Jeg håber, at indlægget var nemt at følge, og at du var i stand til at personliggøre oplevelsen eller deaktivere downloadlinjen i Chrome , så det ikke generer dig længere.
Læs næste(Read next) : Sådan aktiverer eller deaktiverer du System Print Dialog i Chrome(How to enable or disable System Print Dialog in Chrome) .
Related posts
Sådan deaktiverer eller aktiverer du læsetilstand i Chrome i Windows 10
Løs ERR_CONNECTION_TIMED_OUT-problemet i Chrome på Windows 10
Google Maps fungerer ikke på Chrome i Windows 10
ERR_SOCKET_NOT_CONNECTED fejl på Chrome på Windows 10
Sådan fjerner du den sorte boks i Chrome-browseren i Windows 10
Sådan gendanner du downloads og andre brugermapper i Windows 10 -
Sådan installeres progressive webapps i Chrome på Windows 10
Google Chrome fryser eller går ned på Windows 10-computer
Hvilken browser vil få dit batteri til at holde længere i Windows 10?
Sådan deaktiverer du flytbare lagerklasser og adgang i Windows 10
Aktiver eller deaktiver statuslinjen i File Explorer i Windows 10
Sådan fastgør du et websted til proceslinjen eller startmenuen i Windows 10
Google Chrome problemer og problemer med Windows 10
Reparer Chrome Scrollbar forsvinder i Windows 10
Skift Chrome Cache-størrelse i Windows 10
Skjul værktøjslinjer-indstillingen i proceslinjens kontekstmenu i Windows 10
Ret Google Chrome åbner automatisk på Windows 10
Sådan viser du favoritlinjen i Microsoft Edge på Windows 10
Se nemt Chrome-aktivitet på Windows 10-tidslinje
Download opsætning af Google Chrome Offline Installer til Windows 10 PC
