Sådan deaktiveres eller aktiveres dialogboksen Slet bekræftelse for appen Fotos
Hvis du vil aktivere Slet-bekræftelsesdialogen for Fotos-appen(enable the Delete confirmation dialog for the Photos app) i Windows 10 , så hjælper denne artikel dig. Selvom Fotos(Photos) -appen ikke viser slettebekræftelsesboksen som standard, kan du aktivere den ved at bruge denne vejledning, når du fjerner en fil.
Fotos(Photos) - appen er en af de bedste billedfremvisere til Windows 10 . Uanset om du har et PNG- eller JPG -billede eller en videofil, kan du bruge denne app til at se indholdet på din computer. Det har dog et problem, og brugere støder på det, mens de sletter filer fra appen Fotos .(Photos)
Når du sletter en fil via Fotos-appen(Photos app) på Windows 10 , kan du muligvis se en dialogboks, der anmoder om din tilladelse til at gøre det. Denne advarselsboks er vigtig for nogle mennesker, hvis de har evnen til at slette filer ved et uheld.
Hvis du ved et uheld klikker på knappen Slet (Delete ) på dit tastatur, fjerner det den åbnede fil med det samme. Selvom du kan få det tilbage fra papirkurven(Recycle Bin) , kan det irritere dig. Det samme sker, hvis du klikker på skraldespandsikonet, der er synligt på den øverste menulinje. Eller lad os antage, at du havde dialogboksen til bekræftelse af sletning(delete confirmation dialog) , men du har markeret feltet Vis ikke denne advarsel igen(Don’t show this warning again) . På et sådant tidspunkt, hvis du vil tænde for bekræftelsesdialogen eller boksen for sletning for Photos -appen på Windows 10 , er her, hvad du skal gøre.
For dem, der jævnligt sletter billeder via appen Fotos , er dialogboksen, der dukker op hver gang, ret irriterende, forstår vi.
Sådan aktiverer du Slet(Delete) - bekræftelsesdialogen for Fotos(Photos) -appen
Følg disse trin for at aktivere eller deaktivere bekræftelsesdialogen for sletning for Fotos(Photos) -appen.
- Åbn Fotos(Photos) -appen på din computer.
- Klik(Click) på ikonet med tre prikker i øverste højre hjørne.
- Vælg Indstillinger(Settings) i menuen.
- Find ud af overskriften Vis sletningsbekræftelse .(Display delete confirmation dialog)
- Skift den tilsvarende knap for at tænde den.
For at komme i gang skal du åbne appen Fotos på din computer. (Photos)Du kan åbne et billede med denne app eller søge efter det i proceslinjens(Taskbar) søgefelt.
Alternativt kunne man åbne dialogboksen Kør(Run) ved at klikke på Windows key + R , og derefter skrive ms-photos: efterfulgt af at trykke på Enter - tasten.
Når du har åbnet Fotos(Photos) -appen, skal du klikke på ikonet med tre prikker, der er synligt i øverste højre hjørne. Du kan finde det ved siden af dit profilbillede, og der står Se mere(See more) . Vælg derefter Indstillinger (Settings ) i menuen.
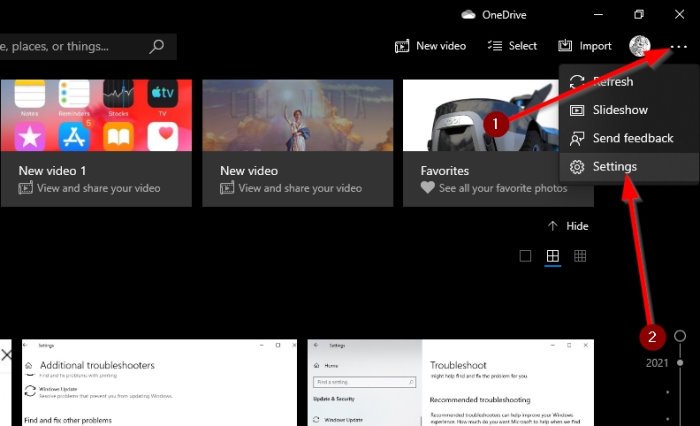
Find nu ud af overskriften kaldet Vis sletningsbekræftelsesdialog(Display delete confirmation dialog) og skift kontakten for at tænde den.
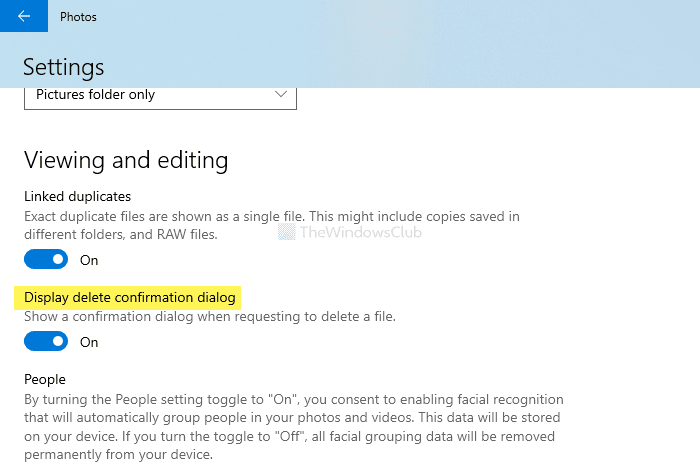
Efter aktivering af advarslen om bekræftelse af sletning, vises meddelelsen. Hvis du ser dialogboksen, hver gang du forsøger at slette filer, betyder det, at funktionen er slået til.
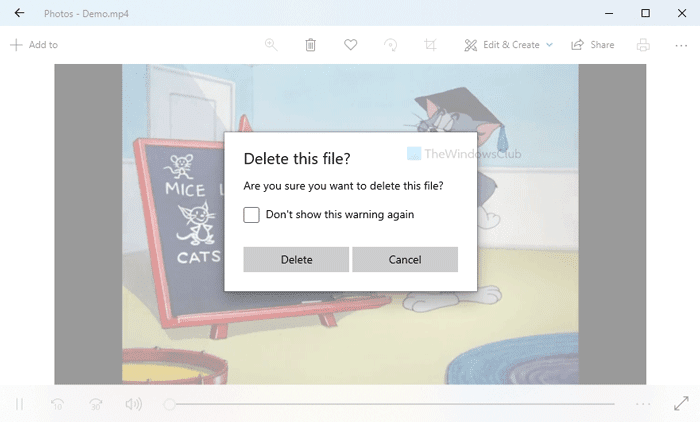
Du kan også stoppe den i dens spor uden at skulle navigere til sektionen Indstillinger(Settings) i appen. Fra dialogboksen skal du markere Vis ikke denne advarsel igen(Don’t show this warning again) , og det burde gøre det.
I tilfælde af at du vil deaktivere det, kan du også navigere til den samme sti i Fotos(Photos) -appen og skifte til den samme knap til bekræftelse af Sletning af Display (Display delete confirmation dialog ) .
Det er alt! Håber det hjælper.
Related posts
Knappen Tilføj til favoritter er nedtonet i Fotos-appen
Ups! Vi kunne ikke gemme den - Windows Photos App
Sådan får du vist HEIC- og HEVC-filer i Photos-appen i Windows 11/10
Fotos-app går ned med filsystemfejl i Windows 11/10
Denne app kan ikke åbne fejl for Fotos, Xbox Game Bar, Lommeregner osv. apps
Sådan kører du iOS-apps på Windows 10-pc
Sådan opretter du din egen Emoji i Windows 10 ved hjælp af Moji Maker-appen
Bedste gratis podcast-apps til Windows-pc
Edge- og Store-apps opretter ikke forbindelse til internettet - Fejl 80072EFD
Top 6 bedste fotoredigeringsapps til Windows 10?
Rette Der er intet at vise her fejl i Fotos-appen
Sådan bruger du QuickLook-appen til at få vist filer i Windows 10
Time Lapse Creator-app til Windows 10 fra Microsoft Store
Skift Weather app Temperatur fra Celsius til Fahrenheit
Den angivne bruger har ikke en gyldig profilfejl
Fresh Paint til Windows 10 er en nem at bruge Microsoft Store-app til at male
Top 3 Reddit-apps til Windows 10, som er tilgængelige i Windows Store
Bedste batteriovervågnings-, analyse- og statistikapps til Windows 11/10
Introduktion til Windows 8: 7 tips til at arbejde med apps
Microsoft Photos-appen mangler eller virker ikke i Windows 11/10
