Sådan deaktiveres eller aktiveres Loudness Equalization i Windows 10
Du er muligvis stødt på tilfælde, hvor lydniveauerne undertiden svinger mellem at være for høje og for lave, mens du lytter til musik eller ser videoer på din computer, selv når din enheds medielydstyrke forbliver stillestående. For eksempel har actionscener eller reklamer normalt en tendens til at have et højere lydniveau end dialoger. Og denne forskel mellem lydniveauer løber gennem hele filmen, du ser, eller den podcast, du lytter til, og gør dermed din oplevelse en smule frustrerende.
Dette almindelige problem, for de fleste mennesker, har kun én løsning, som er at ændre lydstyrken igen og igen for at justere den med de forskellige lydfrekvenser, men det er kun så lang tid, at en person kan fortsætte uden at blive irriteret ude af hans/hendes sind.
Det er her Loudness Equalization kan komme dig til undsætning på Windows 10 . Denne funktionalitet hjælper med at kontrollere lydniveauer ved at bringe både lyde, der er for høje og dem, der er for lave, til et gennemsnitligt niveau, hvilket eliminerer behovet for, at du konstant flimrer med din computers lydstyrke. Der er flere applikationer, der tilbyder denne funktion, og selvom det vil være en beroligende oplevelse for dig at lytte til musik eller se videoer i et sådant program, vil Loudness Equalization kun være begrænset til den specifikke applikation.
Det, man kan gøre, er at aktivere Loudness Equalization fra Windows' Audio Enhancement-indstillinger, som vil hjælpe med at normalisere lydniveauer for filer, der afspilles på tværs af alle programmer på din computer. I dag vil jeg vise, hvordan brugere kan aktivere eller deaktivere Loudness Equalization på Windows 10 .
Aktiver Loudness Equalization på Windows 10
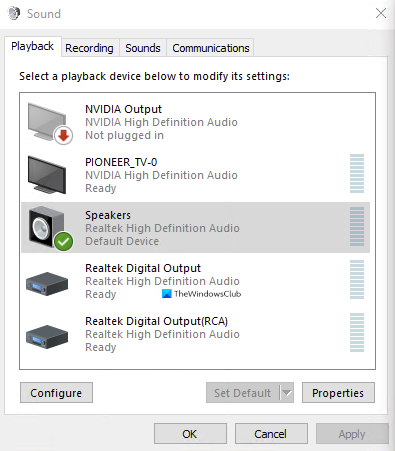
- Indtast ordene 'Kontrolpanel' i søgeruden på proceslinjen, og åbn den.
- Her vil du se en søgelinje i øverste højre hjørne af skærmen. Indtast ordet 'Lyd' der, og tryk på Enter .
- Dette vil præsentere dig for dit systems lydindstillinger(Sound) .
- Klik her på Administrer lydenheder(Manage audio devices) , som så åbner en separat dialogboks for dig.
- Klik(Click) på den lydoutputenhed, hvor du vil aktivere indstillingen Loudness Equalization .
- I vores tilfælde er det computerens indbyggede RealTek højtalere. Når du har valgt lydenheden, skal du klikke på egenskaber nederst til højre.
- Vælg Enhancement fra rækken af kategorier øverst i dialogboksen, aktiver Loudness Equalization , og anvend disse indstillinger.

Det er alt, der skulle gøres for at aktivere Loudness Equalization på din computer. Processen med at deaktivere funktionen er analog med processen med at aktivere den. Du kan åbne Administrer lydenheder(Manage Audio) direkte i kontrollinjen via søgeruden, da hvis du deaktiverer den, er du allerede bekendt med den, og alt du skal gøre er at følge trinene nævnt ovenfor, deaktivere indstillingen, hvorfra du aktiveret det, og vælg anvend.
Du kan finde et par funktioner mere under kategorien Forbedringer(Enhancements) som Room Collection , Speaker Fill og Bass Management . Du kan også støde på et scenarie, hvor indstillingen Loudness Equalization mangler(Loudness Equalization setting is missing) under Enhancements. I den artikel taler vi om de sandsynlige årsager til det, og hvad brugerne kan gøre for at rette det.
Hvad gør Windows loudness-udligning?
Loudness equalizeren normaliserer lydstyrken af de lyde, der produceres. Den afbalancerer de mere høje og mere stille dele af lyden og øger enten lydstyrken eller sænker den, så den lyder på et konstant niveau.
Skal du aktivere lydstyrkeudligning?
Ja, du bør aktivere lydstyrkeudligning, da det udjævner lydene meget bedre og tillader lavere lydstyrkeindstillinger, så du ikke beskadiger dine ører.
Related posts
Installer Realtek HD Audio Driver Failure, Error OxC0000374 på Windows 10
Bedste gratis lyd- og lydequalizer-software til Windows 10 pc
Bedste gratis online skærmoptagersoftware med lyd til Windows 10
En eller flere lydtjenester kører ikke på Windows 10-enhed
Bedste gratis Sync Audio og Video software i Windows 10
PicsArt tilbyder brugerdefinerede klistermærker og eksklusiv 3D-redigering på Windows 10
Sådan deaktiveres automatiske driveropdateringer i Windows 10
Sådan rettes en lydrenderer-fejl i Windows 10
Hændelses-id 158-fejl - Tildeling af identiske disk-GUID'er i Windows 10
Slå automatisk lyd fra på systemlås med WinMute på Windows 10
Start filer nemt med myLauncher til Windows 10-computere
TeamViewer-lyd virker ikke på Windows 10
Sådan opdateres Realtek HD Audio-drivere i Windows 10
Konverter WMV til MP4 ved hjælp af disse gratis konvertere til Windows 10 PC
3 måder at fjerne lyd fra video i Windows 10
Bedste Windows 10-software til bedre lyd
Loudness-udligning mangler i Windows 11/10
Skjul eller vis Windows Ink Workspace-knap på proceslinjen i Windows 10
Ashampoo WinOptimizer er en gratis software til at optimere Windows 10
Sådan deaktiveres sikkerhedsforanstaltninger for funktionsopdateringer på Windows 10
