Sådan deaktiveres eller aktiveres Respect Device Power Mode Settings
Respect Device Power Mode Settings hjælper dig med at få bedre ydeevne ved at reducere CPU- forbruget til Search Indexer , når din computer går i strømbesparende tilstand eller spiltilstand. Selvom det er deaktiveret som standard, kan du aktivere Respect Device Power Mode Settings i Windows 11 eller Windows 10 ved hjælp af Windows Settings eller Registry Editor .
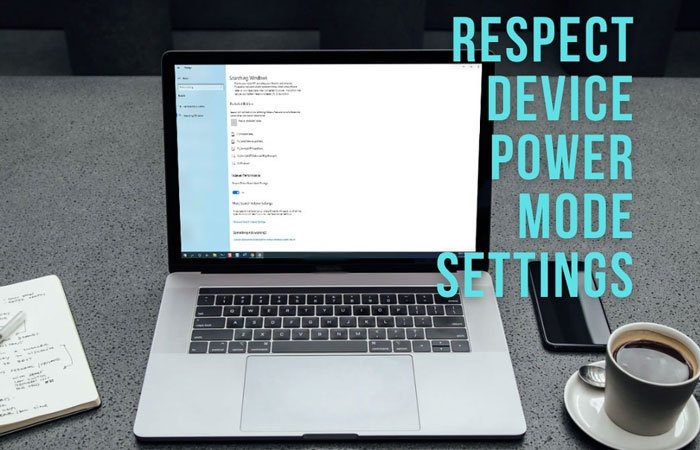
Windows opretter et søgeindeks(Search Index) , der indeholder alle filer og mapper, så brugere hurtigt kan søge efter et bestemt emne. Da det kører i baggrunden for at hente nye filer, skal du tildele nogle CPU- ressourcer til denne proces. Det kan dog skabe problemer, når du opdager, at Search Indexer bruger højt CPU-forbrug . Alternativt, når du spiller spil, skal du levere de maksimale CPU- ressourcer til spillet for at køre gnidningsfrit uden nogen frame drop eller lag. Hvis du bruger en bærbar computer, og den er lav på batteri, kan du automatisk deaktivere Search Indexer -baggrundsprocessen ved at aktivere denne funktion på dit system.
Aktiver Respekter(Respect) strømindstillinger ved indeksering(Settings) i Windows 11

Følg disse trin for at aktivere Respekter strømindstillinger ved indeksering i Windows 11 :
- Tryk på Win+I for at åbne Windows-indstillinger.
- Skift til fanen Privatliv og sikkerhed (Privacy & security ) .
- Klik på sektionen Søgning i Windows (Searching Windows ) i højre side.
- Skift Respekter strømindstillingerne ved indeksering-(Respect power settings when indexing) knappen for at tænde den.
Aktiver Respect Device Power Mode Settings i Windows 10
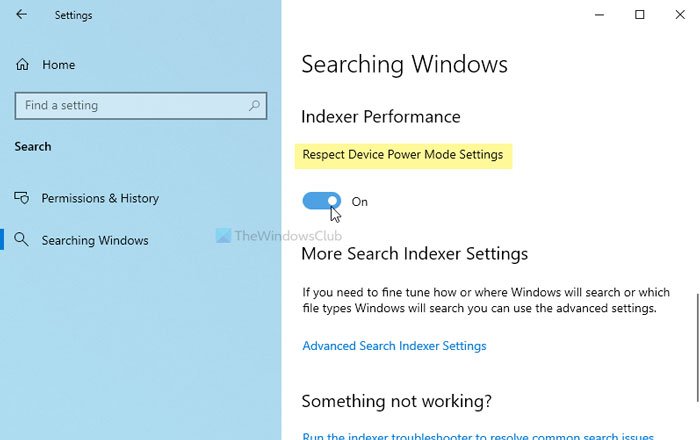
Følg disse trin for at aktivere Respect Device Power Mode Settings ved hjælp af Windows(Windows Settings) -indstillinger :
- Tryk på Win+I for at åbne Windows-indstillinger.
- Gå til Search > Searching Windows .
- Skift knappen Respect Device Power Mode Settings til On-positionen.
Først skal du åbne Windows-indstillinger(open Windows Settings) på din pc ved at trykke på Win+I - knappen. Derefter skal du navigere til Search > Searching Windows .
Her kan du finde en indstilling, der hedder Respekter Device Power Mode Settings(Respect Device Power Mode Settings) . Du skal skifte til den respektive knap for at tænde den.
Men hvis den allerede er tændt, og du vil deaktivere den, kan du skifte til den samme knap.
Aktiver Respect Device Power Mode Settings ved hjælp af registreringsdatabasen(Registry)
Følg disse trin for at aktivere eller deaktivere Respect Device Power Mode Settings ved hjælp af registreringsdatabasen(Registry) i Windows 11 eller Windows 10 :
- Tryk på Win+R > skriv regedit > tryk på Enter - knappen.
- Klik på indstillingen Ja(Yes) .
- Naviger til SystemIndex i HKEY_LOCAL_MACHINE .
- Højreklik på den > New > DWORD (32-bit) Value .
- Navngiv det som RespectPowerModes .
- Dobbeltklik på den for at indstille værdidataene(Value) som 1 for at slå den til.(1 to turn it On.)
- Klik på knappen OK .
Lad os se den detaljerede version af disse trin. Det anbefales at oprette et systemgendannelsespunkt, før du går videre til trinene.
For at komme i gang skal du trykke på Win+R , skrive regedit, trykke på Enter - knappen og klikke på Ja (Yes ) for at åbne registreringseditoren(Registry Editor) på din computer.
Derefter skal du navigere til følgende sti:
HKEY_LOCAL_MACHINE\SOFTWARE\Microsoft\Windows Search\Gather\Windows\SystemIndex
Højreklik på SystemIndex > New > DWORD (32-bit) Value og navngiv den som RespectPowerModes .
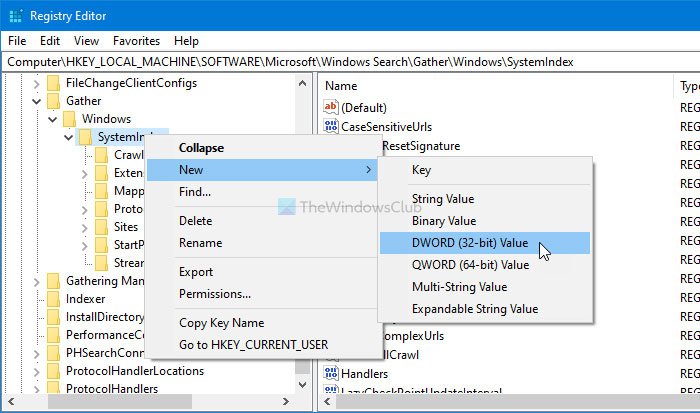
Men hvis du ikke kan oprette REG_DWORD- værdien og støder på et problem med hensyn til tilladelse, kan du følge denne vejledning for at få fuldt ejerskab af registreringsdatabasenøglen(get full ownership of the Registry key) .
Dobbeltklik derefter på denne REG_DWORD - værdi(Value) for at indstille værdidataene til 1 .
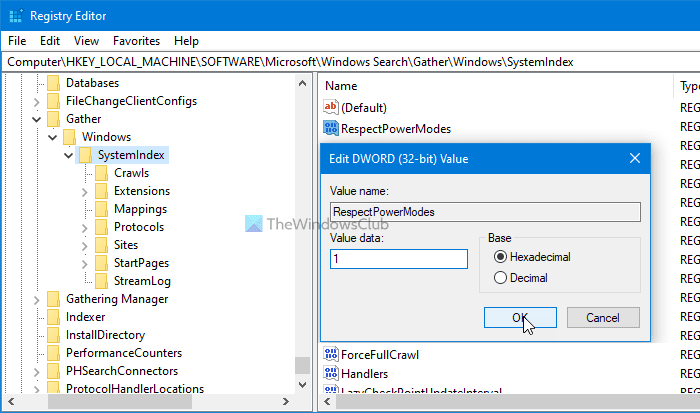
Klik på knappen OK for at gemme ændringen.
Sådan kan du aktivere eller deaktivere Respect Device Power Mode Settings i Windows 11/10 .
Hvad er Respect Device Power Mode Settings i Windows 11/10 ?
Respekter indstillinger for enhedsstrømtilstand(Respect Device Power Mode Settings) i Windows 10 eller Respektér(Respect) strømindstillinger ved indeksering i Windows 11 hjælper dig med at få bedre ydeevne fra din computer ved at reducere antallet af tråde, der bruges til indeksering. Uanset om du er lav eller høj i filer, kan du aktivere denne indstilling for at få et bedre CPU- forbrug.
Hvordan aktiverer jeg strømtilstand i indstillinger?
For at aktivere eller tænde for strømtilstand i indstillingerne skal du åbne Windows-indstillingerne(Windows Settings) og gå til Privatliv(Privacy) og sikkerhed > Søgning i Windows(Searching Windows) . Her kan du finde en indstilling, der hedder Respekter strømindstillinger ved indeksering(Respect power settings when indexing) . Du skal skifte til den tilsvarende knap for at tænde den.
Related posts
Windows-pc'en går ikke i dvale; Dvaletilstand fungerer ikke i Windows 11/10
Fanen Strømstyring mangler i Enhedshåndtering på Windows 11/10
Sådan aktiverer du lavenergitilstand på en Mac
Sådan bruger du Google Maps inkognitotilstand på en Android-enhed
Undgå, at en mus eller USB-enhed vækker Windows fra dvaletilstand
Aktiver netværksforbindelser, mens du er i moderne standby på Windows 11/10
Skift strømbesparende tilstand for trådløs adapter ved hjælp af PowerCFG
Bedste Microsoft Power Automate-skabeloner til internettet
Skift timeout for søvn ved hjælp af PowerCFG-kommandolinjen i Windows 10
Sådan måler du din pc's samlede strømforbrug
Ret strømstød på USB-portfejlen på Windows 11/10
Sådan aktiverer eller deaktiverer du batterisparefunktion i Windows 11/10
Hvad er moderne standby? Find ud af, om din Windows-pc understøtter det
Sådan aktiveres eller deaktiveres Tillad vækningstimere på Windows 11/10
Skift multimedieindstillinger ved hjælp af PowerCFG-værktøjet i Windows 11/10
Microsoft Power Automate Tutorial - Sådan kommer du i gang
Sådan bruger du Microsoft Power Automate Desktop til at oprette en UI-arbejdsgang
Aktiver hardwareacceleration i VLC Media Player for at spare batteri
Få Windows-pc'en til at sove, når du flytter væk med Sonar Power Manager
Strømindstillinger mangler fra startmenuen i Windows 11/10
