Sådan deaktiveres eller aktiveres ydeevnetilstand i Microsoft Edge
Det er ikke en hemmelighed, at Microsoft går alt for at gøre deres browser, Microsoft Edge , til den bedste i branchen. Til det ruller den opdateringer ud med nye funktioner, og en af dem er Performance Mode (nu kaldet Efficiency Mode i Microsoft Edge ) . Denne funktion er dog i testtilstand og er kun tilgængelig i Microsoft Edge Canary , som nu – men vil snart blive rullet ud til den stabile version.
Det eneste formål med denne funktion er at optimere din CPU , RAM og batteri for at give dig et langtidsholdbart batteri uden at gå på kompromis med hastigheden. Resultaterne ser lovende ud, men vi bliver nødt til at vente og se, hvor godt denne funktion ældes.
Microsoft har allerede givet Edge -brugere en funktion kaldet Sleeping Tabs . Sleeping Tabs er beregnet til at frigive systemressourcer til inaktive faner. Men hvis du bruger aktiver Performance Mode , vil timeoutet for Sleeping Tabs blive låst efter 5 minutter.
Hvis du er en bærbar bruger, bør du helt sikkert aktivere Performance Mode , da det kan hjælpe med at forbedre batteriets levetid og ydeevne. Hvad angår en desktopbruger, kan det være nyttigt, men forskellen i ydeevne vil ikke være så drastisk.
Deaktiver eller aktiver ydeevnetilstand(Mode) i Edge
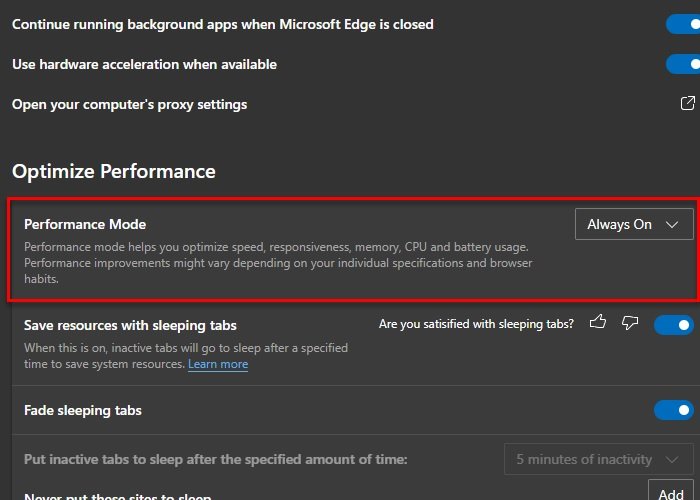
Sådan deaktiveres(Disable) eller aktiveres ydeevnetilstand(Mode) i Microsoft Edge - browseren på Windows 10:
Højreklik på(Right-click) Microsoft Edge(Microsoft Edge) - ikonet. Vælg Egenskaber. (Properties. )
Hvis du ikke kan se skrivebordsikonet, skal du søge efter Microsoft Edge fra startmenuen(Start Menu) , gå til Filplacering(File Location) , højreklik på ikonet og klik på Egenskaber.(Properties.)

Tilføj følgende kommando efter et mellemrum i sektionen "Mål", og klik på Apply > Ok
--enable-features=msPerformanceModeToggle
Din målplacering vil se ud som følgende.
"C:\Users\<username>\AppData\Local\Microsoft\Edge SxS\Application\msedge.exe" --enable-features=msPerformanceModeToggle
Start nu Microsoft Edge , klik på de tre vandrette prikker fra højre hjørne af vinduet, og klik på Indstillinger.(Settings.)
Klik på System (System ) fra venstre panel, fra afsnittet "Optimer ydeevne", brug rullemenuen til at vælge Always On of Performance Mode. (Performace Mode. )
På denne måde har du aktiveret Performance Mode i Microsoft Edge Canary .
For at deaktivere den skal du vælge Always Off fra Performance Mode, og du er klar til at gå.
Forhåbentlig har denne artikel hjulpet dig med at deaktivere eller aktivere ydeevnetilstand(Mode) i Microsoft Edge .
Læs næste: (Read Next:) Sådan fremskynder du Edge og får den til at indlæse hurtigere(How to speed up Edge and make it load faster) .
Related posts
Sådan bruger du Super Duper Secure Mode i Microsoft Edge
Sådan konfigureres Kiosk Mode med nye Microsoft Edge og Edge Legacy
Deaktiver gæstetilstand i Microsoft Edge ved hjælp af Windows 10-registreringsdatabasen
Aktiver og deaktiver YouTube Begrænset tilstand i Microsoft Edge
Sådan tænder og slukker du Dark Mode i Microsoft Edge -
Tildel Backspace-tast for at gå tilbage en side i Microsoft Edge
Sådan begrænser du automatisk afspilning af medier i Microsoft Edge-browseren
Rette Vi kunne ikke indlæse denne udvidelsesfejl i Microsoft Edge
Sådan viser du favoritlinjen i Microsoft Edge på Windows 10
Sådan installeres Microsoft Edge-browseren på Chromebook
Sådan spiller du det nye surfspil i Microsoft Edge
Få adgang til og brug Microsoft Edge om flag-siden på Windows 11/10
Microsoft Edge lukker automatisk umiddelbart efter åbning på Windows
Sådan deaktiveres eller stoppes Video Autoplay i Microsoft Edge
Tilføj en Hjem-knap til Microsoft Edge-browseren
Sådan installeres udvidelser i Microsoft Edge-browseren
Opdateringspolitikker er konfigureret, men vil blive ignoreret - Microsoft Edge
Deaktiver synkronisering for alle brugerprofiler i Microsoft Edge ved hjælp af registreringsdatabasen
Sådan sendes faner til andre enheder med Microsoft Edge
Liste over skjulte interne side-URL'er i Microsoft Edge
