Sådan deaktiveres eller slettes Microsoft Outlook fra Windows 11/10
Microsoft Outlook er den mest populære e-mail-klient, der bruges på Windows -operativsystemet. Millioner af brugere elsker dette program af gode grunde, men du foretrækker måske en anden e-mail-klient til din computer.
Problemet her er, at selvom du konfigurerer din foretrukne e-mail-klient, fortsætter Windows med at foreslå, at du opretter en profil på Outlook . Når du vil sende e-mails, beder din computer dig automatisk om at gøre det med Outlook .
Husk, at deaktivering af programmet ikke vil slette nogen af dine data. Det skjuler det kun, så det ikke roder op på din computerskærm. I dette blogindlæg vil du se, hvordan du deaktiverer eller sletter Outlook i Windows 11 .
Hvorfor deaktiverer nogle mennesker Outlook?
Der er en række grunde til, at nogen måske ønsker at deaktivere eller slette deres Outlook- konto. Følgende er de vigtigste punkter:
- Ferien er lige om hjørnet, og du vil gerne tage en pause fra arbejdsmails.
- Du ønsker ikke, at din ægtefælle læser dine e-mails.
- Den e-mail-konto, du bruger til arbejde, er din personlige, og du ønsker ikke, at nogen skal bruge den.
- Du er blevet hacket og føler dig nu ikke sikker ved at bruge Outlook .
Uanset årsagen til at deaktivere eller slette din konto, skal du følge nedenstående forslag for at fuldføre processen.
Sådan deaktiverer eller sletter du Outlook- klienten
For at slippe af med Outlook har du følgende muligheder:
- Deaktiver Outlook fra startlisten
- Skift din standard e-mail-klient.
- Deaktiver Microsoft Outlook.
- Afinstaller Microsoft Office.
De to første løsninger holder Microsoft Outlook på dit computersystem, men får programmet ud af vejen. Men den tredje metode vil fuldstændig afinstallere Outlook sammen med alle andre Microsoft Office- applikationer.
Læs afsnittene, der følger, for at lære, hvordan du udfører disse handlinger.
1] Deaktiver Outlook fra opstartslisten(Startup List)
Sådan deaktiveres opstartsprogrammer(disable startup programs) :
- Åbn
%AppData%MicrosoftWindowsStart MenuProgramsStartupplacering i Explorer . Hvis du ser Outlook -genvejen der, skal du slette den - Åbn Task Manager > Startup fanen Start. Hvis du ser Outlook der, skal du deaktivere det
2] Skift din standard e-mail-klient
Windows 11

Udover at være en e-mail-klient, fungerer Outlook også som en personlig organisator. Hvis du foretrækker ikke at blive foreslået af Microsoft Outlook hele tiden, kan du skifte til et andet e-mail-program i stedet for. Følg disse trin for at gøre det.
- For at få adgang til Windows-indstillingerne(Windows Settings) skal du trykke på Windows + I på dit tastatur.
- Vælg menupunktet Apps i venstre rude.(Apps)
- Vælg nu indstillingen Standard apps(Default apps) i højre rude.
- Rul ned og klik på Mail .
- Du vil se, at Outlook er indstillet som standard e-mail-klient.
- Klik på Outlook(Click Outlook) , og vælg et andet program til at håndtere dine e-mails.
Når du har udført ovenstående trin, vil Outlook ikke længere være din standard-e-mail-klient.
Windows 10
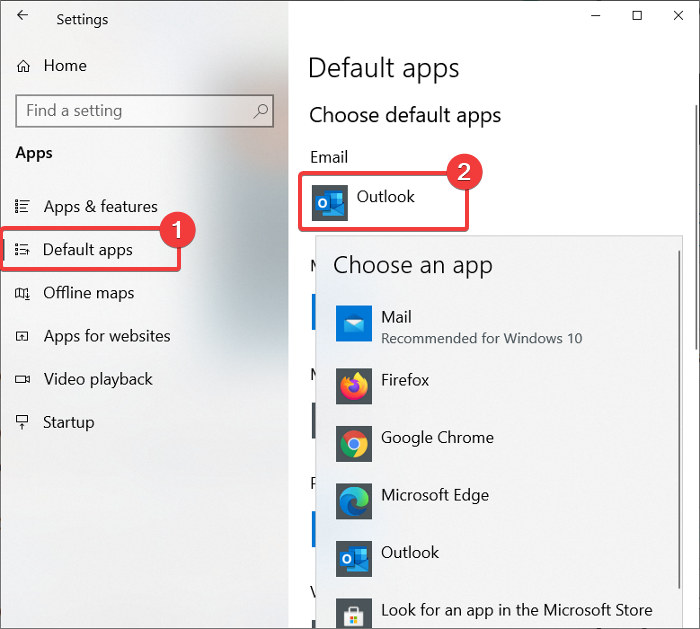
Outlook fungerer som en e-mail-klient og personlig arrangør. Hvis din grund til at deaktivere Microsoft Outlook er, at du ikke vil have, at Windows bliver ved med at foreslå det, så kan du i stedet indstille et andet program til at håndtere dine e-mails.
Tryk på Windows key + I -kombinationen for at åbne Indstillinger(Settings) . Klik her på Apps .
Vælg indstillingen Standard apps(Default apps) fra venstre rude.
Under E- mail(Email) bør du se Outlook indstillet som standardapp til håndtering af e-mails.
Klik på Outlook-ikonet(Outlook icon) og skift det til dit foretrukne program fra rullemenuen.
Selvom denne metode ikke afinstallerer Microsoft Outlook , vil programmet ikke længere være din standard-e-mail-klient.
3] Deaktiver Microsoft Outlook(Disable Microsoft Outlook) (til Office 365 )
Denne metode er skræddersyet til brugere af Outlook til Office 365 . Microsoft har tre versioner af Outlook :
- Outlook - mailklienten er en del af Microsoft Office -pakken.
- Den gratis, webbaserede Outlook.com , som tidligere hed Hotmail .
- Outlook Web App ( OWA ), også kendt som Outlook til Office 365 .
Outlook til Office 365 er det direkte alternativ til den traditionelle Outlook -applikation og måske det du har installeret på din computer. Hvis du bruger Outlook til Office 365 og vil slippe af med det, skal du følge vejledningen nedenfor:
Tryk på Windows-tasten og I sammen for at åbne Indstillinger.
Klik på Apps og vælg Apps og funktioner(Apps & features) i venstre rude.
Find Microsoft Office Desktop Apps fra listen, og klik på den. Gå til linket Avancerede indstillinger(Advanced options) , der vises.
Find Outlook fra den næste skærm, og klik på den for at afsløre knappen Afinstaller (Uninstall ) .
Klik til sidst på knappen Afinstaller .(Uninstall)
4] Afinstaller Microsoft Office
Vi har undersøgt metoder til at deaktivere Microsoft Outlook uden at fjerne andre programmer i Microsoft Office -pakken. Hvis du er ligeglad med MS Word , Excel og andre Office -apps, kan du afinstallere Microsoft Office grundigt for at slippe af med Outlook.
Trinnene til at afinstallere Microsoft Office afhænger af, hvordan du installerede det i første omgang. Du har muligvis installeret Office enten ved hjælp af MSI ( Microsoft Windows Installer ), Klik-og-kør-(Click-to-Run) installationen eller fra Microsoft Store .
Efter en vellykket afinstallation af Microsoft Office vil din computer ikke længere have Outlook og alle andre Office - programmer.
Vil jeg miste alle mine e-mails, hvis jeg afinstallerer Outlook ?
Microsoft Outlook har mulighed for at gemme e-mails på en harddisk. Derfor(Therefore) , selvom du afinstallerer Outlook uden at eksportere dine e-mails, kan du stadig hente dem. På denne måde vil Outlook ikke lade dig miste dine e-mails, selvom du afinstallerer Outlook .
Hvad er sikrere Gmail eller Outlook?
Både Google og Outlook tilbyder to-faktor-godkendelse og adgangskodebeskyttelse. Lige nu er Gmails spamfilter mere robust. Outlook tilbyder dog flere krypteringsmuligheder for følsomme data.
TIP : Du vil måske tjekke vores liste over de best free email clients for Windows 11/10 .
Related posts
Sådan tilføjer du RSS-feeds til Outlook i Windows 11/10
Sådan stopper du videresendelse af e-mail i Outlook til Windows 11/10
Sådan rydder du Outlook-cache i Windows 11/10
Sådan udskrives en Outlook-kalender i Windows 11/10
Sådan indsætter du et afkrydsningsfelt i Outlook e-mail og Mail app i Windows 11/10
Outlook RSS-feeds opdateres ikke på Windows 11/10 pc
URI-kommandoer til at åbne Microsoft Store-apps i Windows 11/10
Sådan deaktiveres Microsoft Hyper-V på Windows 11/10
Sådan åbner du Microsoft Store-apps ved opstart i Windows 11/10
Sådan fjerner du Microsoft XPS Document Writer-printer i Windows 11/10
Sådan opretter du en genvej til at åbne Microsoft Store-apps i Windows 11/10
Stop Microsoft Edge i at køre i baggrunden i Windows 11/10
Konfigurer Microsoft Defender til at scanne .zip .rar .cab-filer i Windows 11/10
Ret Microsoft Edge High Memory Usage i Windows 11/10
Sådan åbner du flere forekomster af Microsoft Teams i Windows 11/10
Microsoft Edge fortsætter med automatisk nulstilling ved genstart i Windows 11/10
Bedste gratis Microsoft Paint alternative software til Windows 11/10 PC
Microsoft Publisher kan ikke gemme filen som PDF i Windows 11/10
Ingen Fjern-knap til Microsoft-konto i Windows 11/10
Sådan repareres Microsoft 365 ved hjælp af kommandoprompt i Windows 11/10
