Sådan deaktiveres en virtuel WiFi-netværksadapter i Windows 8.1
I et tidligere selvstudie har vi vist, hvordan man forvandler enhver bærbar eller enhed med Windows 8.1 til et (Windows 8.1)WiFi - adgangspunkt. Processen involverede oprettelse af en virtuel trådløs netværksadapter, der blev brugt til at udsende det trådløse netværk. Når du er færdig med at bruge din Windows 8.1 -enhed som et WiFi - adgangspunkt, er det godt at deaktivere og fjerne den virtuelle trådløse netværksadapter, som du har oprettet. Sådan gøres det:
Lidt baggrund(Bit) om virtuelle(Background) WiFi -adaptere(Virtual WiFi Adapters) i Windows 8.1
For at gøre din Windows 8.1-enhed til et WiFi-adgangspunkt(Turn Your Windows 8.1 Device Into a WiFi Access Point) skal du bruge flere batch-kommandoer, der opretter en virtuel WiFi -adapter. Den resulterende enhed hedder Microsoft Hosted Network Virtual Adapter .
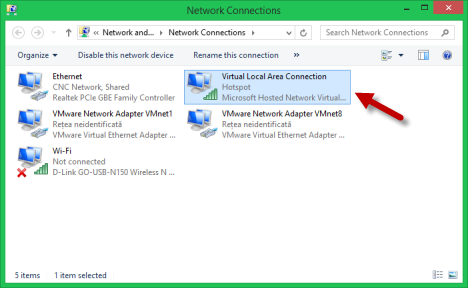
En meget vigtig detalje er, at det ikke er muligt at have mere end én Microsoft Hosted Network Virtual Adapter aktiveret.
For at deaktivere det, skal du køre to batch-kommandoer, som er det modsatte af dem, vi brugte til at oprette den virtuelle adapter i første omgang.
Sådan deaktiveres Microsoft Hosted Virtual WiFi Network Adapter
For at begynde skal du åbne kommandoprompten(open the Command Prompt) med administratorrettigheder. Indtast derefter følgende kommando:
netsh wlan stop hostednetwork
Du vil modtage en meddelelse, der bekræfter, at det trådløse hostede netværk stoppede. Den er dog endnu ikke deaktiveret.

Indtast denne kommando for at deaktivere det:
netsh wlan set hostednetwork mode=disallow
Resultatet er en almindelig besked, der fortæller dig, at "Den hostede netværkstilstand er indstillet til ikke at tillade".("The hosted network mode has been set to disallow".)

Du vil også bemærke, at den virtuelle adapter ikke længere er opført i netværks- og delingscenteret(Network and Sharing Center) .
Desuden, hvis du vil dobbelttjekke status for det hostede netværk, kan du køre følgende batch-kommando:
netsh wlan show settings
Kontroller derefter den hostede netværkslinje, som vist nedenfor:
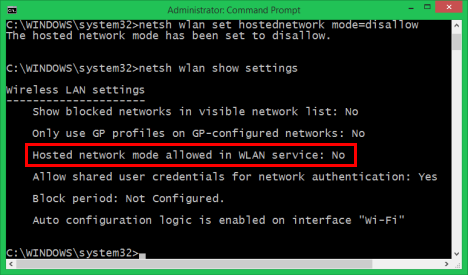
Hvis der står Nej(No) , betyder det, at det virtuelle netværk og den virtuelle adapter begge er deaktiveret.
Konklusion
Sådan rydder du op i Windows 8 og Windows 8.1 , efter du har omdannet dem til WiFi -adgangspunkter, og du ikke længere behøver at bruge denne funktion. Jeg håber, at vores forklaringer var gode nok til, at du kunne få dette gjort fra første forsøg. Hvis du har spørgsmål eller kommentarer, så tøv ikke med at bruge formularen nedenfor.
Related posts
Fordoble din WiFi-hastighed på bærbare Windows-computere og tablets med Intel-netværkskort
Sådan laver du et Windows 11-hotspot -
Sådan installeres en trådløs printer i dit Wi-Fi-netværk -
Hvordan aktiverer eller deaktiverer jeg Wi-Fi på Windows 11? -
Sådan laver du et Windows 10-hotspot: Alt du behøver at vide
Sådan får du adgang til en delt Windows-printer fra Ubuntu
Sådan slettes eller glemmes trådløse netværksprofiler i Windows 8.1
Sådan opretter du forbindelse til skjulte trådløse netværk i Windows 8 og Windows 8.1
Konfigurer PPPoE-forbindelser på din TP-Link Wi-Fi 6-router
Hvad er ASUS Smart Connect? Sådan tænder eller slukker du det! -
8 trin til at forbedre WiFi-hastigheden på en ASUS-router eller Lyra mesh-system
Tenda nova MW6 anmeldelse: Hvad får du fra det billigste mesh WiFi-system?
2 måder at opdatere firmwaren på en TP-Link Wi-Fi 6 router -
Sådan bruger du din iPhone som et WiFi-hotspot
Sådan tilsluttes Windows 8.1-enheder til trådløse netværk via WPS
TP-Link Archer TX3000E anmeldelse: Opgrader din pc med Wi-Fi 6!
Hvordan nulstiller jeg min ASUS-router til fabriksindstillingerne? (4 måder)
2 måder at konfigurere din TP-Link Wi-Fi 6 router på -
TP-Link Archer T2U Plus anmeldelse: Den overkommelige USB WiFi-adapter!
ASUS PCE-AX58BT anmeldelse: Wi-Fi 6 på din stationære pc!
