Sådan deaktiveres Heap Termination på korruption for Explorer i Windows 10
Hvis du deaktiverer Heap Termination on corruption policy i Windows 10 , vil din File Explorer- proces ikke blive afsluttet automatisk med det samme ved korruption. En vis ældre applikation får lov til at fungere i mellemtiden. Din File Explorer kan dog i sidste ende blive afsluttet.
Hvis du har Windows x64 , Stifinder(File Explorer) , er politikken aktiveret som standard. På denne måde, så snart det bliver ødelagt, vil det blive afsluttet.
Politikken, Heap Termination on korruption, (Heap Termination on corruption, ) er en smule misvisende, da heap ikke bliver afsluttet. Det er den proces, der afsluttes, når den genkender, at File Explorer er blevet beskadiget. Så aktivering af politikken, Slå heapterminering fra ved korruption fra(Turn off Heap Termination on corruption) , vil forhindre File Explorer i at afslutte med det samme, når den bliver ødelagt.
Grunden til at aktivere denne politik er at få Explorer til at give bagudkompatibilitetskoncession til ældre udvidelser, der plejede at slippe væk efter at have ødelagt File Explorer . På denne måde vil din Stifinder(Explorer) på Windows x64 fungere på samme måde som den på Windows x86 .
Deaktiver (Turn)Heap Termination ved korruption for Explorer
Disse er de to måder, hvorpå du kan deaktivere Heap- terminering ved korruption i Windows- systemer:
- Af Group Policy Editor
- Af Registereditor
1] Af Group Policy Editor
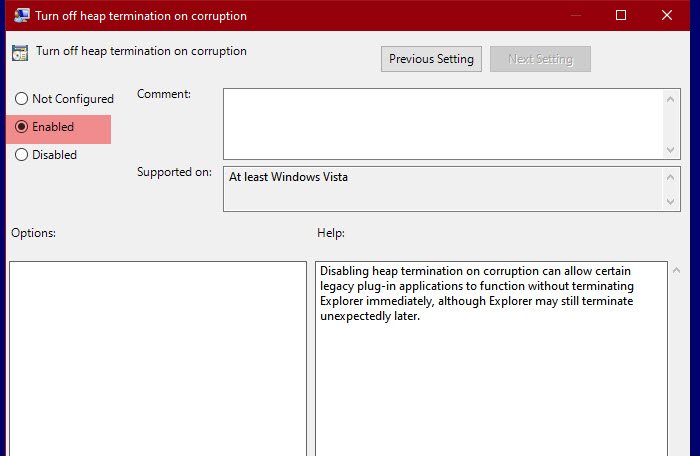
For at deaktivere heap-terminering skal vi bruge Group Policy Editor . Det er den nemmeste metode at gøre det samme, da vi bare skal ændre en politik, og vi er godt i gang.
Så for at gøre det skal du trykke på Win + R, skrive " gpedit.msc" og trykke på Enter for at åbne Group Policy Editor . Naviger nu til følgende placering.
Computer Configuration > Administrative Templates > Windows Components > File Explorer
Se efter " Slå heap-terminering fra ved korruption(Turn off heap termination on corruption) " fra listen over politikker. Dobbeltklik på den for at åbne, vælg Aktiveret(Enabled ) og klik på Anvend > OK.
Deaktivering af heap-terminering på grund af korruption kan give visse ældre plug-in-applikationer mulighed for at fungere uden at afslutte Explorer med det samme, selvom Explorer stadig kan afslutte uventet senere.
Nu vil din File Explorer ikke blive afsluttet med det samme.
Læs(Read) : Sådan slår du placeringsscript(Location) til eller fra på Windows 10 .
2] Af Registereditor

Group Policy Editor er ikke tilgængelig i Windows 10 Home (eller nogen Windows ), men det betyder ikke, at du ikke kan stoppe din Fire Explorer i at afslutte. Du kan ændre den samme politik ved hjælp af registreringseditoren(Registry Editor) .
Åbn registreringseditoren (Registry Editor ) med Win + R, skriv "regedit" og tryk på Enter . Gå til følgende steder.
Computer\HKEY_LOCAL_MACHINE\SOFTWARE\Policies\Microsoft\Windows\Explorer
Hvis du ikke kan finde "Explorer"-tasten, skal du højreklikke på Windows , vælge New > Key og navngive den "Explorer".
Højreklik på Stifinder (Explorer ) og vælg New > DWORD (32-bit) værdi(Value) . Navngiv den nyoprettede værdi " NoHeapTerminationOnCorruption ", indstil værdidataene (Value data ) til 1 , og klik på OK.
På denne måde vil du have deaktiveret Heap Termination of File Explorer .
Læs næste: (Read Next: )File Explorer åbner ikke i Windows 10.(File Explorer will not open in Windows 10.)
Related posts
Sådan aktiveres ældre søgefelt i File Explorer i Windows 10
Få Explorers proceslinjegenvej til at åbne din yndlingsmappe i Windows 10
Sådan får du alle vinduer til at åbne maksimeret eller fuld skærm i Windows 10
Q-Diris er et Quad Explorer-erstatningsfreeware til Windows 10
File Explorer går ned eller fryser, når du opretter Ny mappe i Windows 10
Sådan deaktiveres eller fjernes File Explorer Ribbon i Windows 10
Stifinder opdateres ikke i Windows PE-tilstand i Windows 10
Sådan tilføjes eller fjernes fanen Sikkerhed fra File Explorer i Windows 10
Sådan stjernevurderer du filer i Windows 10?
Sådan får du Windows 10's File Explorer til at starte i enhver mappe, du ønsker
Sådan bruger du SysInternals Process Explorer-værktøj til Windows 10
Sådan kører du kommandoer fra File Explorer i Windows 10 -
Ryd din File Explorer Seneste filhistorik i Windows 10
Sådan afinstalleres Internet Explorer fra Windows 10
Hurtig adgangsværktøjslinjen i Windows 10: Alt hvad du behøver at vide
Reparer File Explorer, der ikke reagerer i Windows 10
Sådan sorteres, grupperes og filtreres filer og mapper i Windows 10's File Explorer
Sådan ændres brugermappeplaceringer i Windows 10 (dokumenter, downloads osv.) -
Sådan bruger du File Explorer-visningerne i Windows 10 som en professionel -
Sådan ændres et mappeikon i Windows 10 i 3 nemme trin
