Sådan deaktiveres indeksering af netværksplaceringer i Fotos-appen
Fotos-appen(Photos app) på Windows 10(Windows 10) er det, der erstattede Windows Photo Viewer og Photo Gallery på Windows -computere. Appen tilbyder en bedre brugergrænseflade og er blevet placeret for at gøre adgangen til den meget nem, så meget at du kan finde dens flise fastgjort i startmenuen(Start Menu) .
Appen er også integreret med Microsofts cloud-baserede tjeneste, OneDrive og under en af de Windows - opdateringer, der blev rullet ud, fik den en meget nyttig funktion. Denne nye funktion giver brugerne mulighed for at deaktivere indeksering af visse dele af dit bibliotek, der er blevet gemt på din computers netværk. I denne artikel vil vi vise dig, hvordan du kan aktivere eller deaktivere denne mulighed på din Windows 10-computer.
Sådan deaktiveres indeksering(Indexing) af netværksplaceringer(Network Locations) i appen Fotos(Photos)
Det er en tre-trins proces og meget nem at følge. Alt du skal gøre er:
Åbn appen Fotos . (Photos)Flisen til det kan findes foran i startmenuen(Start Menu) , eller hvis du har den fastgjort på din proceslinje.

Se øverst til højre på appens startside, og du vil finde et ikon med tre prikker. Klik(Click) på den og vælg yderligere indstillinger.

Rul(Scroll) lidt ned, indtil du finder en mulighed med titlen Indeksering(Indexing) . Indstillingen er deaktiveret som standard, men du kan slå kontakten til igen. Hvis du gør det, vil det begrænse Windows i at gemme dele af dit bibliotek på dets netværksplaceringer.
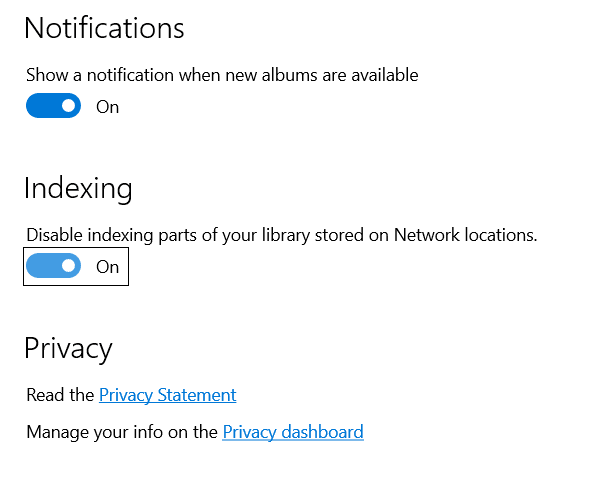
Hvis du har aktiveret Indeksering(Indexing) for netværksplaceringer, kan du opleve mindre problemer med din app. Adgang til en fjernplacering for at tilføje filer kan hæmme din apps ydeevne.
Vi håber, at dette indlæg var i stand til på tilfredsstillende vis at fjerne din tvivl om, hvordan du deaktiverer indeksering af netværksplaceringer(Network) i din Fotos(Photos) -app i Windows 10 .
Læs: (Read:) Tilføj Slow Motion-effekt til dine videoer med Windows 10 Photos App .
Related posts
Sådan laver du en video fra fotos i Windows 11
Slør og ret slørede billeder og billeder ved hjælp af disse værktøjer
Sådan bruger du Google Fotos-appen
Sådan tilføjes 3D-effekter og animeret tekst i Photos-appen i Windows 10
Sådan får du vist billeder som et diasshow på Windows 10
PhotoPad er en gratis Photo Editor-software til Windows 10
rEASYze Batch Image Resizer & Photo Editor til Windows PC
Windows Photo Viewer åbner flere forekomster ved forhåndsvisning af billeder
Hornil StylePix er en gratis bærbar billedredigeringssoftware til Windows 10
Sådan udgiver du billeder til Picasa og Google+ med Windows Photo Gallery
Foto: Gratis billedredigeringsapp til Windows 10
Bedste gratis billed- og fotofremviser-apps til Windows 11/10
Sådan tagges personer i billeder med Windows Photo Gallery
Sådan kortlægger du netværksdrev, websteder og FTP-placeringer i Windows 7
Gratis Photo Makeup Editors til at tilføje Makeup til Fotos på Windows PC
Sådan ændres standard standard fotofremviser i Windows 11/10
Tilpas størrelse, dekorer, føj rammer, rammer og vandmærker til billeder
GIMPHOTO: Gratis Photoshop alternativ foto- og billedredigeringssoftware
Bedste Google Fotos tips og tricks til at redigere billeder på nettet
Seneste funktioner i Google Fotos-appen til iOS og Android
