Sådan deaktiveres indstillingen Gem adgangskode i Edge ved hjælp af registreringseditor
Dette indlæg vil guide dig til, hvordan du deaktiverer indstillingen Gem adgangskode(Save Password) i Microsoft Edge ved hjælp af Registreringseditor(Registry Editor) . Microsoft Edge er blandt de populære webbrowsere og leveres med en indbygget Password Manager . Hvis du bruger Edge , har du muligvis set en popup, der beder dig om at gemme din adgangskode, når du logger ind på din konto på et bestemt websted.
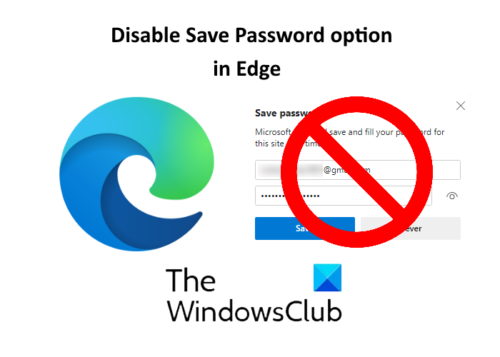
Password Manager i Edge(Password Manager in Edge) og andre webbrowsere giver brugerne bekvemmelighed, mens de logger ind på deres konti . Hvis du ikke ønsker, at popup-vinduet Gem adgangskode(Save Password) skal vises, hver gang du logger ind på din konto på et bestemt websted på Edge , kan du deaktivere det. For at gøre dette skal du blot skifte til knappen ' Tilbyd at gemme adgangskoder(Offer to save passwords) ' i indstillingerne. Men denne metode har en ulempe, at enhver anden person kan aktivere den igen. Er der nogen måde at deaktivere indstillingen Gem adgangskode(Save Password) i Edge permanent? Ja. Du kan gøre det ved at bruge registreringseditoren(Registry Editor) .
Deaktiver indstillingen Gem adgangskode(Save Password) i Edge ved hjælp af registreringseditor(Registry Editor)
Du kan kun bruge Registreringseditor(Registry Editor) i Windows 10 , hvis du er logget på som administrator . Før du begynder, anbefales det at tage backup af Windows-registreringsdatabasen(backup the Windows Registry) . Følg nedenstående trin for at deaktivere indstillingen Gem adgangskode(Save Password) permanent.
1] Tryk på ' Win + R '-tasterne for at starte dialogboksen Kør(Run) . Skriv(Type) ' regedit ' og klik på OK. Det åbner registreringseditoren(Registry Editor) . Hvis du får et vindue til brugerkontokontrol , skal du klikke på (User Account Control)Ja(Yes) .
2] Naviger til følgende sti i registreringseditoren :(Registry Editor)
HKEY_LOCAL_MACHINE\SOFTWARE\Policies\Microsoft
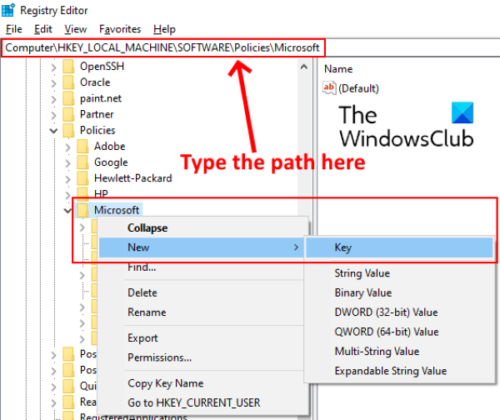
Du kan også kopiere stien ovenfor og indsætte den i adresselinjen i registreringseditoren(Registry Editor) og trykke på Enter . Udvid ' Microsoft '-tasten og kontroller, om den har en ' Edge '-undernøgle eller ej. Hvis ikke, opret en ny. For at gøre dette skal du højreklikke på Microsoft - nøglen og gå til ' New > Key '. Navngiv denne nøgle som Edge.
Læs(Read) : Er det sikkert at gemme adgangskoder i Chrome, Firefox eller Edge-browseren(Is it safe to Save Passwords in Chrome, Firefox, or Edge browser) ?
3] Vælg(Select) den nyoprettede Edge -nøgle, højreklik på højre side og gå til ' New > DWORD (32-bit) Value '.
Navngiv værdien som PasswordManagerEnabled .
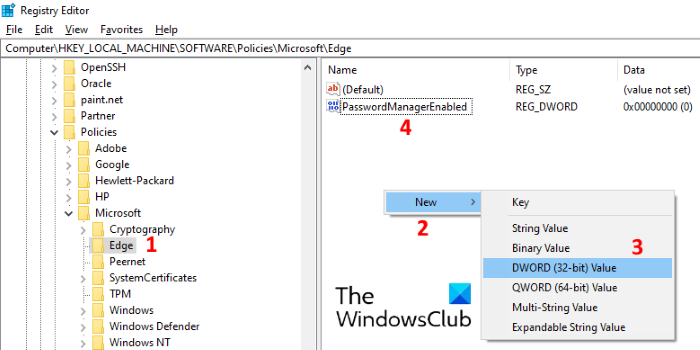
4] PasswordManagerEnabled er som standard sat til nul. Hvis ikke, skal du dobbeltklikke på den og indtaste værdien 0 i feltet Værdidata(Value data) . Klik på OK for at gemme den.
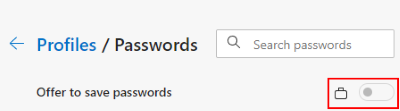
Luk nu registreringseditoren(Registry Editor) og start Edge- browseren. Gå til ' Settings > Passwords .' Du vil se, at knappen ' Tilbyd at gemme adgangskoder(Offer to save passwords) ' er deaktiveret og låst. Hvis du ikke kan se nogen ændringer, skal du genstarte din computer. Genstart var dog ikke påkrævet i mit tilfælde.
Efter at have deaktiveret denne funktion permanent, kan ingen bruge Password Manager i Edge .
Det er det. Fortæl os, hvis du har spørgsmål.
Relaterede indlæg(Related posts) :
- Sådan aktiverer eller deaktiverer du advarsel om genbrug af adgangskode i Edge .
- Slå Password Monitor til eller fra i Edge ved hjælp af regedit og gpedit(Turn On or Off Password Monitor in Edge using regedit and gpedit) .
Related posts
Sådan skjuler du hurtige links på en ny faneside i Edge ved hjælp af registreringseditor
Slå Startup Boost i Edge til eller fra ved hjælp af registreringsdatabasen eller gruppepolitikeditor
Slå Adgangskodeovervågning til eller fra i Edge ved hjælp af registreringsdatabasen eller gruppepolitik
Sådan konfigureres synkroniseringsindstillinger ved hjælp af Registreringseditor i Windows 11/10
Deaktiver leveringsoptimering via gruppepolitik eller registreringseditor
7 måder at starte registreringseditoren som admin i Windows
Sådan åbnes Registreringseditor i Windows 11
Sådan fjerner du menuknappen Udvidelser fra Microsoft Edge-værktøjslinjen
Tilføj en Hjem-knap til Microsoft Edge-browseren
Sådan aktiveres eller deaktiveres knappen Reveal Password i Microsoft Edge
Deaktiver udviklerværktøjer i Edge ved hjælp af registreringsdatabasen eller gruppepolitik
Administrer batterimeddelelsesindstillinger ved hjælp af registreringsdatabasen eller gruppepolitikeditoren
Kant slettede bogmærker eller favoritter vises igen; sletter ikke
Sådan deaktiveres den indbyggede Password Manager i Chrome, Edge, Firefox
Tænd eller sluk for Windows Spotlight ved hjælp af registreringsdatabasen eller gruppepolitikeditoren
Sådan deaktiveres Mobile Hotspot i Windows ved hjælp af Registreringseditor
Sådan bruger du den nye adresselinje fra registreringseditoren i Windows 10
Sådan indstilles eller ændres Microsoft Edge-hjemmesiden på Windows 11/10
Aktiver Gem som download-prompt i Edge-browseren på Windows 10
Sådan håndhæves Google SafeSearch i Microsoft Edge i Windows 10
