Sådan deaktiveres internetforbindelsesdeling (ICS) i Windows 10
Hvis du vil deaktivere deling af internetforbindelse (ICS)(Internet Connection Sharing (ICS)) i Windows 10 , skal du følge denne trin-for-trin-vejledning. Da Windows 10 leveres med en indbygget mulighed, kræves der ingen yderligere software at installere for at deaktivere denne funktionalitet.
ICS eller Internet Connection Sharing er sådan en funktion, der lader dig dele en computers internetforbindelse med flere computere, der er tilsluttet et lokalt netværk(Local Area Network) eller LAN . Det er med andre ord muligt at give en internetforbindelse til mere end én computer fra en enkelt IP-adresse via NAT - teknologien.
Deaktiver internetforbindelsesdeling(Internet Connection Sharing) ( ICS ) i Windows 10
Følg disse trin for at deaktivere deling af internetforbindelse(Internet Connection Sharing) ( ICS ) i Windows 10
- Tryk på Win+R for at åbne Kør-prompten.
- Skriv ncpa.cpl og tryk på Enter-knappen.
- Højreklik på netværksadapteren.
- Vælg indstillingen Egenskaber(Properties) .
- Skift til fanen Deling(Sharing) .
- Fjern afkrydsningsfeltet fra Tillad andre netværksbrugere at oprette forbindelse via denne computers internetforbindelse(Allow other network users to connect through this computer’s Internet connection) .
- Klik på knappen OK .
Tryk på Win+R for at åbne Kør(Run) - prompten. Skriv(Type) ncpa.cpl, og tryk på Enter - knappen for at åbne vinduet Netværksforbindelser . (Network Connections )Alternativt kan du søge efter "netværksforbindelser" i søgefeltet på proceslinjen og klikke på det respektive resultat. (Taskbar)Efter at have åbnet vinduet, højreklik på den ønskede netværksadapter og vælg indstillingen Egenskaber(Properties) .
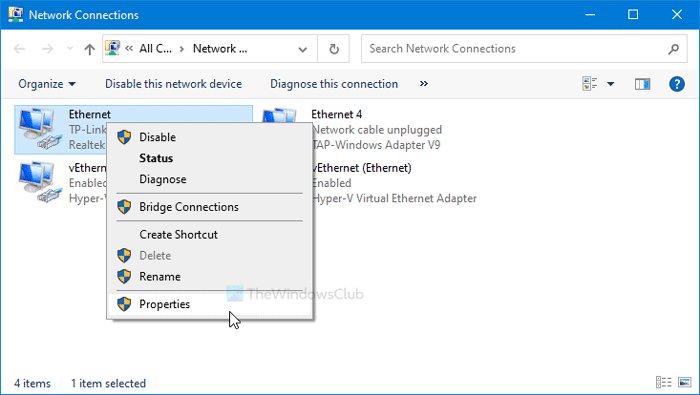
Skift derefter til fanen Deling (Sharing ) og fjern markeringen fra afkrydsningsfeltet Tillad andre netværksbrugere at oprette forbindelse via denne computers internetforbindelse(Allow other network users to connect through this computer’s Internet connection) .
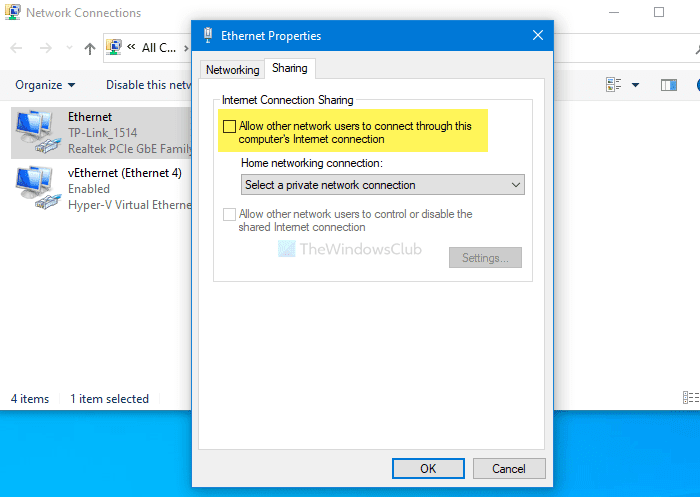
Klik på knappen OK for at gemme ændringen.
Denne metode fungerer på basis af forbindelseskilde. Med andre ord, hvis du vil deaktivere det for flere internetkilder, skal du gentage trinene for hver enkelt af dem. Men hvis du vil deaktivere det helt, kan du bruge panelet Tjenester .(Services)
Relateret(Related) : Deling af internetforbindelse virker ikke på Windows 10(Internet Connection Sharing not working on Windows 10) .
Slå(Turn) deling af internetforbindelse(Internet Connection Sharing) ( ICS ) fra ved hjælp af tjenester
Følg disse trin for at deaktivere deling af internetforbindelse(Internet Connection Sharing) ( ICS ) i Windows 10 ved hjælp af tjenester.(Windows 10)
- Søg efter tjenester(services) i proceslinjens søgefelt.
- Klik på det respektive resultat.
- Dobbeltklik på Internet Connection Sharing (ICS) .
- Klik på knappen Stop .
- Vælg Deaktiveret(Disabled) fra rullelisten Starttype .(Startup type)
- Klik på knappen OK .
Lad os se den detaljerede version af disse trin.
For at komme i gang skal du søge efter tjenester i proceslinjens(Taskbar) søgefelt og klikke på det tilsvarende resultat. Find derefter ud af Internet Connection Sharing (ICS) og dobbeltklik på den. Klik(Click) på knappen Stop .
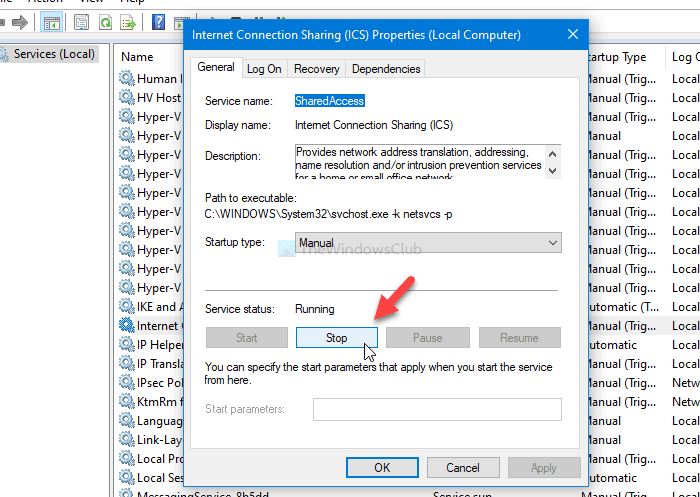
Udvid derefter rullelisten Starttype og vælg (Startup type )Deaktiveret(Disabled) .
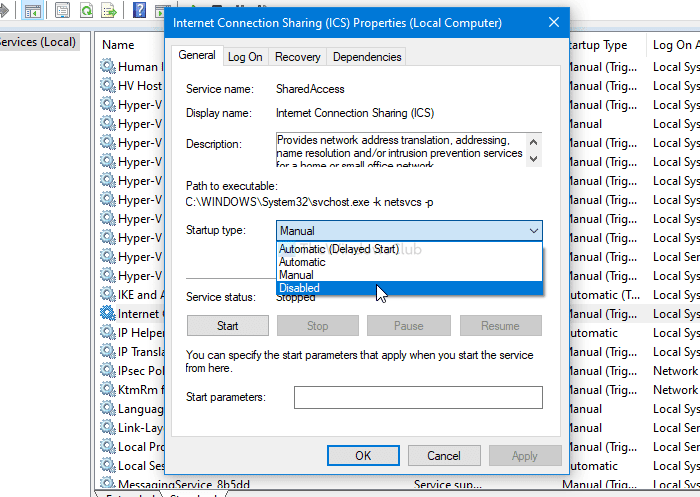
Klik derefter på knappen OK for at gemme ændringen.
Håber det hjælper.
Læs næste(Read next) : Der opstod en fejl, mens Deling af internetforbindelse blev aktiveret .
Related posts
Internetforbindelsesdeling virker ikke i Windows 10
Sådan finder du routerens IP-adresse på Windows 10 - IP-adresseopslag
Forbedre trådløs netværkshastighed på Windows 10
Sådan konfigureres proxyserverindstillinger i Windows 10 -
Sådan opretter du forbindelse til en FTP-server i Windows 10 fra File Explorer -
Sådan konfigureres globale proxyserverindstillinger i Windows 10
Chrome 64-bit eller Chrome 32-bit: Download den version, du ønsker, til Windows 10 eller ældre
Sådan opsætter og bruger du PPPoE internetforbindelser i Windows 10
Ret langsom adgang til netværksdrev fra Windows 10
Sådan bruger du Network Sniffer Tool PktMon.exe i Windows 10
Sådan tester du hastigheden på din internetforbindelse i Windows 10 Mobile
Sådan tilføjer du en ny Wi-Fi-netværksprofil i Windows 10
Hvad er en målt forbindelse? Sådan aktiverer du målte forbindelser i Windows 10
Sådan ændres båndbreddegrænserne for Windows 10-opdateringer -
4 måder at ændre undernetmasken i Windows 10
Windows 10-arbejdsgruppen og hvordan man ændrer den
Sådan bruger du WPS i Windows 10 til at oprette forbindelse til Wi-Fi-netværk
3 måder at ændre DNS-indstillingerne i Windows 10
Netværksadapter mangler i Windows 10
Hvad er min DNS? 5 måder at finde ud af det i Windows 10
