Sådan deaktiveres OneDrive På denne dag notifikationer på Android og iOS
Hvis du vil deaktivere OneDrive På denne dag(OneDrive On this day) notifikationer på Android og iOS, her er hvordan du kan gøre det via Notifikationsindstillinger(Notification) . OneDrive tilbyder en indbygget mulighed, du behøver ikke at bruge ADB eller roote din Android -telefon eller jailbreake din iPhone for at få det gjort.
Forskellige apps og hjemmesider såsom Google Fotos(Google Photos) , Facebook osv. viser en notifikation, der indeholder alle de aktiviteter, billeder, videoer osv., som du har uploadet i tidligere år samme dag. Det er ret praktisk, når der var fest eller tur med venner. Men hvis du af en eller anden grund ikke ønsker at modtage sådanne meddelelser på din Android- eller iOS-mobil, kan du deaktivere meddelelser (Android)på denne dag (On this day ) inden for få øjeblikke.

Vi har forklaret metoden på en Stock Android -enhed. Du kan dog bruge de samme trin på enhver brugerdefineret ROM eller telefon, inklusive One UI, MIUI , OxygenOS osv.
Sluk(Turn) OneDrive På(OneDrive) denne dag notifikationer på Android
For at deaktivere OneDrive På denne dag meddelelser på Android , følg disse trin-
- Åbn OneDrive -appen på din telefon.
- Tryk på mig-(Me) ikonet.
- Vælg indstillingen Indstillinger(Settings) .
- Tryk på de personlige(Personal) indstillinger.
- Skift knappen Vis billeder og videoer fra denne dag i tidligere år(Show photos and videos from this day in previous years) .
Først skal du åbne OneDrive -appen på din telefon og skifte til Me - sektionen. For det skal du trykke på Mig (Me ) -ikonet, der er synligt i nederste højre hjørne.
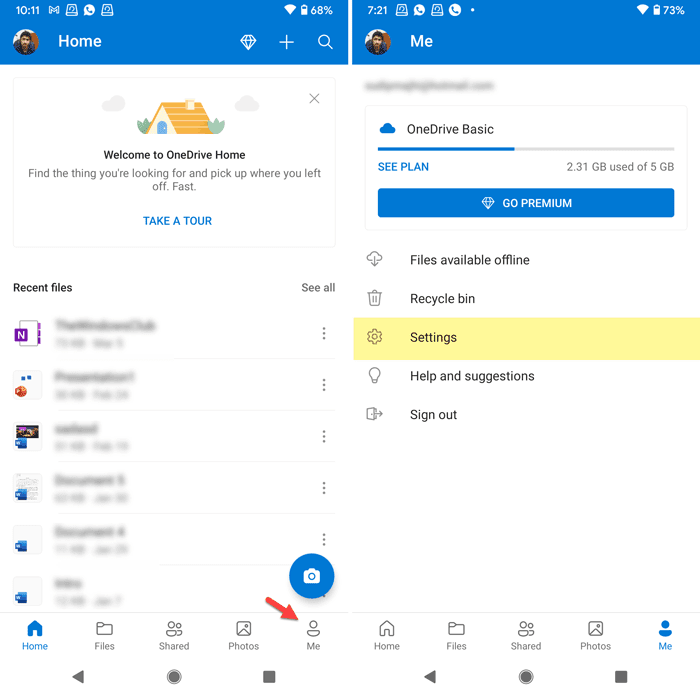
Vælg derefter indstillingen Indstillinger (Settings ) på listen, og tryk på den personlige (Personal ) menu. Her kan du finde en indstilling, der hedder Vis billeder og videoer fra denne dag i tidligere år(Show photos and videos from this day in previous years) .
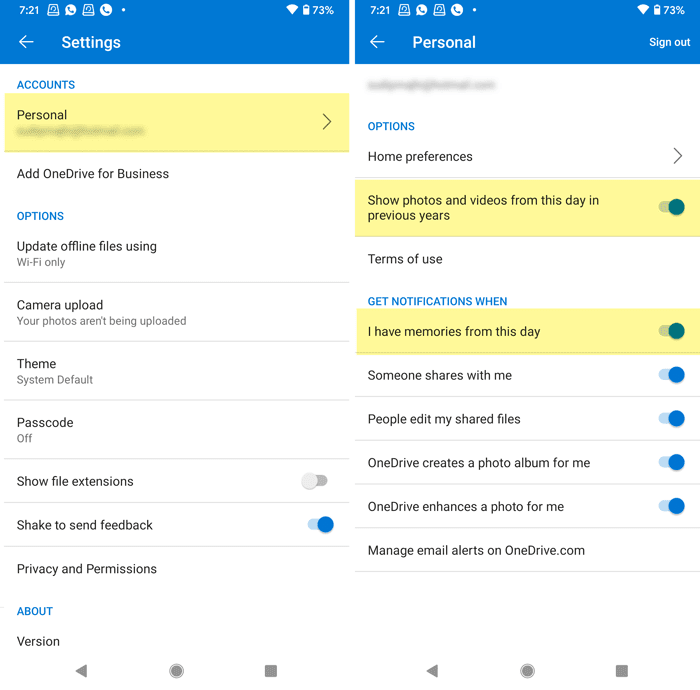
Du skal skifte til den respektive knap for at deaktivere OneDrive På denne dag (On this day ) notifikationer på Android . Bortset(Apart) fra det, skift også knappen Jeg har minder fra denne dag(I have memories from this day) .
Du kan finde denne mulighed under overskriften GET NOTIFICATIONS WHEN .
Til din information kan du gøre det samme på iOS. Selvom OneDrive -appen til iOS ikke viser knappen Vis billeder og videoer fra denne dag i tidligere år (Show photos and videos from this day in previous years ) , kan du finde indstillingen Jeg har minder fra denne dag(I Have Memories From This Day) .
Sådan deaktiveres OneDrive På denne dag notifikationer på iOS
For at deaktivere OneDrive På denne dag meddelelser på iOS, følg disse trin-
- Åbn OneDrive på din iPhone.
- Tryk på dit profilbillede.
- Vælg Settings > Notifications .
- Skift knappen Jeg har minder fra denne dag(I Have Memories From This Day) .
Først skal du åbne OneDrive -appen på din iOS-enhed og trykke på dit profilbillede, der er synligt i øverste højre hjørne.
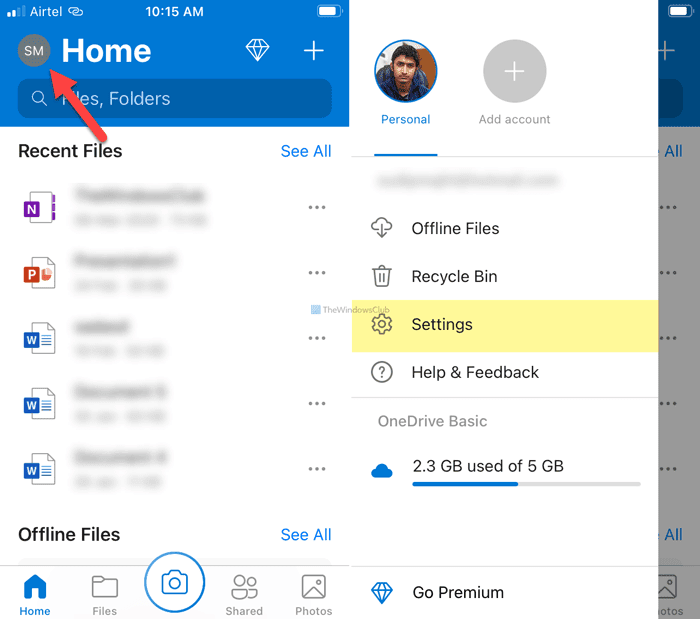
Vælg nu menuen Indstillinger (Settings ) , og tryk på indstillingen Meddelelser (Notifications ) .
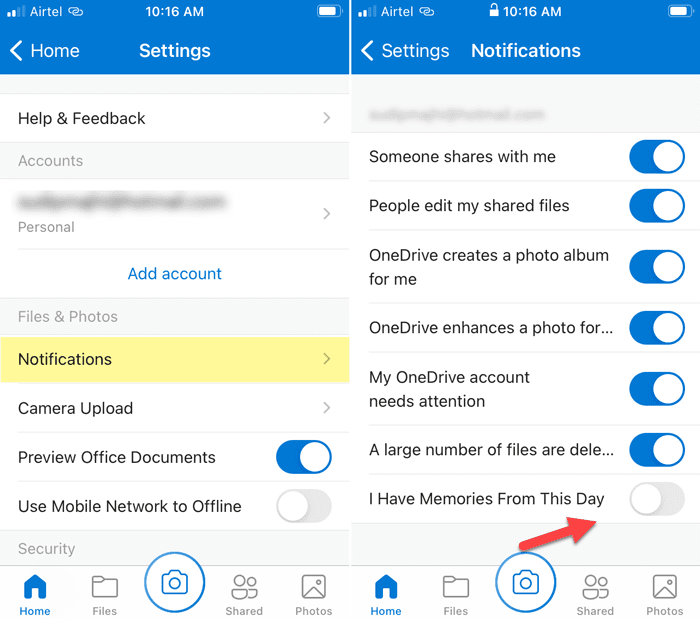
Her kan du finde en indstilling, der hedder Jeg har minder fra denne dag(Day) .
Skift den tilsvarende knap for at deaktivere OneDrive På denne dag notifikationer på iOS.
Det er alt! Håber(Hope) disse guider hjalp dig.
Læs: (Read: )Sådan slukker du OneDrive På denne dag notifikation på pc.(How to Turn off OneDrive On this day notification on PC.)
Related posts
Sådan slår du OneDrive Shared Files-meddelelser fra på Windows 11/10
Ret Android-meddelelser, der ikke vises
Sådan rettes Twitter-meddelelser, der ikke virker (på Android og iOS)
Ret Snapchat-meddelelser, der ikke virker (iOS og Android)
Sådan deaktiveres OTA-meddelelser på Android
Sådan administrerer du Microsoft Teams-kanalmeddelelsesindstillinger
Ret Gmail-meddelelser, der ikke virker på Android
Sådan deler du fra OneDrive ved hjælp af midlertidige links, i Windows, Android eller en webbrowser
Sådan skjules meddelelsesindhold på låseskærm på Windows 11
Bloker meddelelser, mikrofon, kameraanmodninger i Firefox browser
Afvis meddelelser ved hjælp af en tastaturgenvej øjeblikkeligt i Windows 11/10
Sådan stopper du Xbox Achievement Notifications på Windows 11/10
Sådan stopper/slår du Reddit-meddelelser fra på mobil og desktop
Sådan uploader du billeder til OneDrive fra din Android-smartphone eller -tablet
Instagram-meddelelser virker ikke? Her er 9 måder at løse det på!
Sådan aktiveres skrivebordsmeddelelser til Gmail i Windows 10
Sådan slår du appmeddelelser fra ved hjælp af Registreringseditor i Windows 11/10
Sådan slår du fra eller ændrer meddelelser til Google Kalender
Deaktiver eller sluk Kunne ikke oprette forbindelse til alle netværksdrevmeddelelser igen
Sådan slår du Facebook Marketplace-meddelelser fra
