Sådan deaktiveres pop op-vinduer på Safari på iPhone
Generelt kan pop op-vinduer på websteder indikere annoncer, tilbud, meddelelser eller advarsler. (Generally, pop-ups occurring on websites may indicate advertisements, offers, notices, or alerts.)Nogle pop op-annoncer og vinduer i en webbrowser kan være nyttige. De kan hjælpe en person, der søger et job, eller en person, der leder efter et produkt, eller advare en person, der venter på en opdatering om kommende eksamener. Nogle gange kan pop-ups også være farlige. I form af tredjepartsreklamer kan de indeholde nogle taktikker til at udtrække dine personlige og økonomiske oplysninger(tactics to extract your personal and financial information) . De kan bede dig om at installere eller downloade ukendt/uverificeret software eller applikation. Medmindre du er sikker, undgå at følge pop-up-annoncer eller vinduer, der omdirigerer dig andre steder. I denne vejledning har vi forklaret, hvordan du deaktiverer pop op-vinduer på Safari på iPhone ved at aktivere Safaripop-up blokerer iPhone.

Sådan deaktiveres pop op-vinduer(Pop-ups) på Safari på iPhone
Du kan nemt deaktivere pop op-vinduer på Safari på iPhone for at gøre din surfoplevelse glat og fri for afbrydelser. Læs(Read) til slutningen for at lære om forskellige tricks, der vil hjælpe dig, mens du bruger Safari .
Hvad skal du gøre, når du ser en uønsket pop-up på Safari?(What to do when you see an unwanted pop-up on Safari?)
1. Naviger til en ny fane(New tab) . Indtast det ønskede søgeord og browse til et nyt websted(browse to a new site) .
Bemærk:(Note:) Hvis du ikke kan finde et søgefelt(search field) i iPhone/iPod/iPad, skal du trykke på øverst på skærmen og gøre det synligt.
2. Afslut fanen,(Exit the tab) hvor pop op-vinduet dukkede op.
Forsigtig:(Caution:) Nogle annoncer i Safari indeholder falske lukkeknapper(fake close buttons) . Så når du forsøger at lukke annoncen, navigeres den aktuelle side til en anden side under dens kontrol. Vær altid forsigtig og undgå interaktion med annoncer og pop op-vinduer.
Sådan aktiveres svigagtig webstedsadvarsel(How to Enable Fraudulent Website Warning)
1. Fra startskærmen(Home screen) skal du gå til Indstillinger.(Settings.)
2. Klik nu på Safari .

3. Til sidst skal du slå(toggle ON) indstillingen TÆNDT, der er markeret Advarsel om bedragerisk websted(Fraudulent Website Warning) , som vist nedenfor.
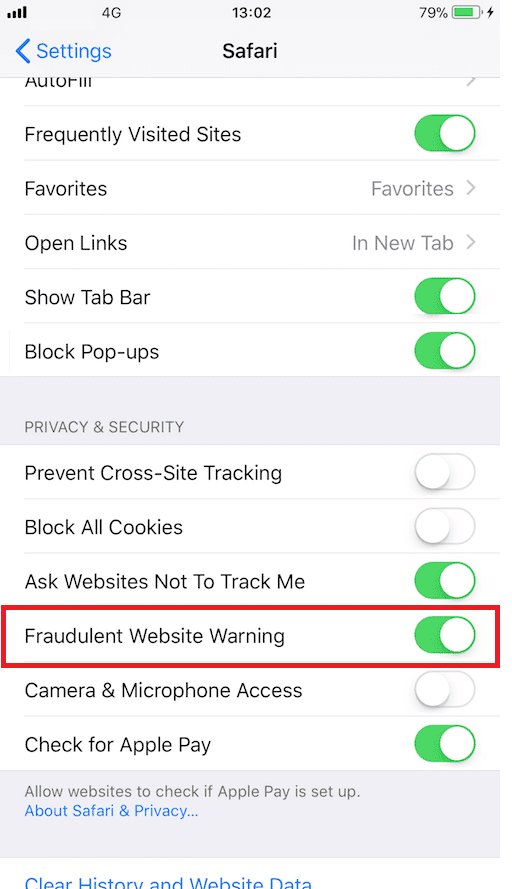
Læs også: (Also Read:) Sådan rydder du browserhistorik i enhver browser(How to Clear Browsing History in Any Browser)
Yderligere rettelse(Additional Fix)
Ofte, selv efter deaktivering af pop op-annoncer og vinduer gennem Safari-indstillinger(Safari Settings) , forsvinder disse ikke helt. Dette kan skyldes installationen af reklame-understøttende apps(installation of advertisement-supporting apps) . Tjek din Apps-liste, og afinstaller disse apps fra din iPhone(uninstall these apps from your iPhone) .
Bemærk:(Note:) Du kan søge efter uønskede udvidelser ved at søge efter dem på fanen Udvidelser(Extensions tab ) i Safari-indstillinger.(Safari Preferences.)
Sådan undgår du pop-ups på Safari(How to Avoid Pop-ups on Safari)
Følgende tips hjælper dig med at administrere og undgå pop op-vinduer på Safari .
- Brug seneste versioner: (Use Latest Versions:) Sørg(Make) for, at du altid bruger den nyeste version af alle apps på din Apple -enhed.
- Opdater iOS: (Update iOS:) Nye(New) opdateringer i operativsystemet forbedrer dit systems ydeevne og tilbyder forbedret sikkerhed. Sikkerhedsopdateringer(Security) tilbydes under softwareopdateringer og kan omfatte pop-up-kontrolmekanismer.
- Installer verificerede apps:(Install Verified Apps:) Hvis du vil installere nye applikationer på din iOS-enhed, er det sikreste sted App Store fra Apple . For applikationer, der ikke kan downloades fra App Store , skal du downloade dem fra udvikleren i stedet for via et eksternt link eller en annonce.
Kort sagt, hold din enhed opdateret til den nyeste version og download kun applikationer fra App Store eller direkte fra udvikleren. Få de seneste Apple-sikkerhedsopdateringer her(Get the latest Apple Security updates here) .
Sådan aktiverer du Safari Pop-up Blocker iPhone(How to Enable Safari Pop-up Blocker iPhone)
Sådan aktiverer du pop op-vinduer på Safari på iPhone eller iPad:
1. Naviger til Indstillinger(Settings ) fra startskærmen.(Home Screen.)
2. Klik her på Safari.

3. For at aktivere pop op-blokering skal du slå TIL Bloker pop-ups(toggle ON Block Pop-ups) indstillingen, som fremhævet.

Her og frem vil pop-ups altid være blokeret.
Læs også: (Also Read:) Reparer Safari Denne forbindelse er ikke privat(Fix Safari This Connection is Not Private)
Sådan deaktiveres Safari Pop-up Blocker iPhone(How to Disable Safari Pop-up Blocker iPhone)
Sådan aktiverer du pop op-vinduer på Safari på iPhone eller iPad:
1. Tryk på Settings > Safari , som tidligere.
2. For at deaktivere pop-up-blokering skal du slå kontakten FRA( OFF) for Bloker (Block) pop-ups .

Anbefalede:(Recommended:)
- Sådan blokerer du pop op-vinduer i Safari på Mac(How to Block Pop-ups in Safari on Mac)
- 5 måder at ordne Safari vil ikke åbne på Mac(5 Ways to Fix Safari Won’t Open on Mac)
- Sådan rettes Apple Virus Advarselsmeddelelse(How to Fix Apple Virus Warning Message)
- Ret App Store Manglende på iPhone(Fix App Store Missing on iPhone)
Vi håber, at denne vejledning var nyttig, og at du er i stand til at aktivere eller deaktivere pop op-vinduer på Safari på iPhone eller iPad(enable or disable pop-ups on Safari on iPhone or iPad) . Hvis du har spørgsmål/kommentarer til denne artikel, er du velkommen til at skrive dem i kommentarfeltet.
Related posts
Sådan blokerer du pop op-vinduer i Safari på Mac
5 måder at ordne Safari vil ikke åbne på Mac
Ret Safari Denne forbindelse er ikke privat
Fix iTunes bliver ved med at åbne af sig selv
Sådan starter du Mac i fejlsikret tilstand
Ret computer, der ikke genkender iPhone
Sådan nulstiller du dine AirPods og AirPods Pro
Sådan beskytter du en mappe med adgangskode i Mac
Ret iMessage ikke leveret på Mac
Ret iPhone overophedning og vil ikke tænde
Løs problemer med macOS Big Sur (13 problemer rettet)
Sådan repareres Mac-kamera, der ikke virker
Sådan får du adgang til Facebook Desktop-versionen på iPhone
Sådan giver du adgang til kamera på Snapchat
Sådan tilføjes skrifttyper til Word Mac
Hvorfor er min Mac-internet pludselig så langsomt?
Reparer én AirPod højere end den anden
Sådan rettes Twitter-meddelelser, der ikke virker (på Android og iOS)
Apple ID Two Factor Authentication (2022)
Sådan gør du AirPods højere
